Что делать если не получается зарегистрироваться в play market. Что такое Play Market и как правильно им пользоваться? Как настроить Play Market? Не получается, не могу войти, не входит в аккаунт Google Play Market, что делать
Ошибка с системным сообщением «не удалось связаться с серверами google повторите попытку позже» часто возникает при попытке или добавить новый аккаунт Google, или просто зайти в «Google Play» или «Play Market».
Решение большинства подобных ошибок (например из того же «теста» ) примерно одно и то же, при этом остается неизменным тот факт, что ошибка кроется в самом устройстве и не связана с серверами «Google».
Что делать, если не удалось связаться с сервером google?
Итак, чуть позже мы рассмотрим основные способы, которые практически всегда помогают исправить данную ошибку.
Однако сперва необходимо упомянуть про очевидные, но в то же время важные вещи:
- 1. Да смешно и маловероятно, но всё-таки встречаются случаи, когда пользователь пытается добавить аккаунт, не относящийся к сервисам «Google»: например, «mail» или «yandex».
- 2. Проверьте, работает ли вообще интернет: откройте браузер и зайдите на любой сайт.
- 3. Проверьте корректность установленных даты и времени.
Если же столь явных проблем не наблюдается, но девайс настойчиво пишет «не удалось связаться с серверами google повторите попытку позже», то в большинстве случаев виновником возникновения ошибок с сервисами «Google» становится приложение под названием «Freedom».
Тут два возможных варианта:
- 1. Если приложение было установлено и впоследствии удалено - попробуйте установить его заново и проверить работоспособность «Google Play» (если это помогло устранить ошибку - значит, приложение ранее было удалено некорректно).
- 2. Если же приложение уже установлено - удалите его. Однако простая деинсталляция здесь не поможет: нужно полностью очистить ваше устройство от этого «полезного» приложения. Для этого:
- А. Запустите приложение и во всплывающем меню нажмите «Стоп».
- Б. Закройте его, используя при этом или «Диспетчер устройств» или «Менеджер задач».
- В. Для удаления воспользуйтесь одной из «утилит-киллеров» («Clean Master» или «History Eraser»): запустите программу и удалите все, что связано с «Freedom»;
- Г. Перезагрузите устройство и снова проверьте его работоспособность.
Как еще можно исправить ошибку «не удалось связаться с серверами google»?
- 1. С помощью того же приложения очистите кэш, но не только сервиса «Google Play», а комплексно - всего устройства. Возможно, это поможет исправить не только эту ошибку, но и предотвратит появление новых.

- 2. Как и с ошибкой «RH-01» причина того, что смартфону или планшету с ОС андроид не удалось связаться с серверами гугл, часто кроется в отсутствии или неправильной работе «Google Services Framework»: или включите данную службу, или установите заново.
Кроме того, проверьте файл «GoogleContactsSyncAdapter.apk»: попробуйте обновить его или удалить, а впоследствии установить заново (но, соответственно, используя при этом сторонние устройства).
- 3. Возможно, на аккаунте установлена «Двухэтапная аутентификация». Для проверки необходимо авторизоваться на «gmail.com» на официальном сайте «google» зайти в раздел «Авторизация приложений и сайтов» и проверить, какие параметры установлены.

- 4. Возможно, установлена блокировка в файле «host» (находится он в директории /system/etc/). С помощью приложения (например, «Root Explorer») и используя «root» права, проверьте, что указано в файле после строки «127.0.0.1 localhost»: в идеале, если вы ничего самостоятельно не устанавливали, после данной строки быть ничего не должно.
- 5. Уберите в настройках беспроводной сети «Постоянную активную мобильную передачу»: особенно актуально для старых версий операционной системы.

- 6. Перед вводом личных данных в учётной записи в правом верхнем углу можно вызвать контекстное меню: здесь потребуется выбрать «Вход через браузер» или «Войти в браузере» - соответственно, для ввода данных вас перенаправят в браузер.
- 7. Сбросьте настройки на заводские и воспользуйтесь «Мастером первоначальной настройки».
- 8. В качестве последнего способа можно использовать сторонние приложения для создания или добавления аккаунта вручную: например, «Android /Add Account».
Таким образом, возможных решений ошибки «не удалось связаться с серверами google» достаточно много. В любом случае мы настоятельно рекомендуем удалить приложение «Freedom» и не использовать его в дальнейшем: рано или поздно данное приложение «приведёт» разного рода ошибки в ваше устройство. Кроме того следует хотя бы изредка, но чистить кэш устройства, поскольку закэшированные ошибки дадут о себе знать.
Наш сайт продолжает рассказывать про ошибки, которые могут возникать у пользователей при работе с онлайн-магазином Play Market. Некоторое время назад мы разобрали ошибку RH-01, сегодня разберем другую ошибку, которая иногда дает о себе знать.
Сама ошибка звучит так: «Необходимо войти в аккаунт Google», пользователь может видеть ее, когда открывает приложение Google Play Market. А вот так ошибка выглядит на экране смартфона или планшета:

Традиционный вопрос — что делать? Мы предлагаем несколько решений. О каждом из — более подробно.
Перезагрузите устройство
Первое, что вы должны сделать, это перезагрузить свой смартфон или планшет. И не смейтесь, ведь это простейшее действие помогает во многих случаях.

Если после перезагрузки вы видите ту же самую ошибку при подключении к Play Market, значит, попробуйте другое возможное решение.
Удалите аккаунт Google с устройства
Тут все просто — удалите свой Google-аккаунт, который привязан к устройству, затем пройдите авторизацию вновь. Только не забудьте логин и пароль от аккаунта, иначе синхронизированные данные могут быть потеряны.
Зайдите в настройки, найдите раздел «Аккаунты».

Выберите свой Google-аккаунт (их на устройстве может быть несколько).

Вызовите меню и нажмите «Удалить аккаунт» для его удаления.

После этого откройте Play Market и введите данные вновь. Как это сделать, мы .
Удалите данные и кэш для Play Market
Также может помочь удаление данных и кэша для приложения Play Market. Чтобы это их удалить, нужно сделать следующее.
Зайдите в настройки, найдите раздел «Приложения».

Найдите в приложениях Play Market, нажмите на него.
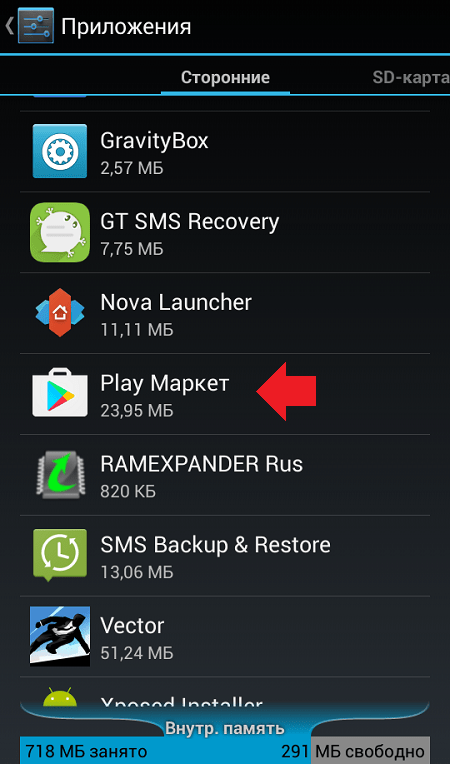
Нажмите «Стереть данные» и «Очистить кэш» (поочередно).

Обратите внимание, что и в этом случае произойдет деавторизация аккаунта в Play Market, данные от него придется ввести заново.
Удалите обновления Google Play
На этот шаг стоит решаться только в том случае, если вообще ничего не помогает. Почему? Некоторые пользователи жалуются, что после удаления обновлений они вообще не могут запустить Play Market, так что все действия вы выполняете на свой страх и риск. К тому же, как показывает практика, в большинстве случаев это решение никак не помогает пользователям.
Вы уже знаете, как попасть в настройки приложения Play Market. В настройках Play Market нажмите «Удалить обновления».

В этом случае обновления будут удалены.
Обычная процедура скачивания контента с Google Play Market едва ли способна вызвать затруднения даже у наивного и мало искушенного пользователя. Очевидно, что для этого достаточно иметь свой аккаунт Google . Но вот незадача, бывают в жизни случаи, когда вы не можете воспользоваться своим аккаунтом при скачивании:
- то ли, вышли из него, а пароль забыли;
- то ли разработчик по какой-то, ему лишь известной причине, ограничил доступ к своему детищу для вас и аккаунтов, подобных вашему;
- то ли по неизвестным причинам при обычной закачке Плей Маркет выдает ошибку , и никакие компетентные меры не в силах ее победить (убедитесь, правда, что памяти достаточно);
- а то ли вовсе вам нужно установить приложение на гаджет, в настоящее время не подключенный к Интернету (все в жизни бывает).
В любом случае, вы не зря читаете эту заметку, так как сейчас мы покажем один простой способ, как скачать файлы в Плей Маркет без регистрации.
Как скачать любое приложение из Google Play Market без регистрации
Решение этой ситуации предельно простое. На другом устройстве, подключенном к интернету, нужно скачать установочный файл APK интересующего вас приложения.
Для этого зайдите на сайт https://apps.evozi.com/apk-downloader/ . От вас требуется только указать адрес страницы нужной вам программы в Google Play (просто скопируйте адресную строку) в соответствующем поле (отмечено красной стрелкой) и нажать кнопку Generate Download Link .

Сервис самостоятельно скачает соответствующий файл и выдаст вам прямую ссылку для загрузки. Процесс может занять несколько минут в зависимости от размера программы, так что, возможно, придется немного подождать.
Так как файл извлекается непосредственно из Google Play, то можно не сомневаться в чистоте и безопасности использования APK Downloader, что не скажешь о загрузке программ из других источников.
После того, как APK-файл будет успешно скачан, его необходимо передать на тот Андроид-гаджет, на который изначально вы хотели установить приложение. Для этого соедините устройства USB кабелем. Система автоматически распознает ваш смартфон или планшет и откроет вам доступ к его внутренней памяти (просто воспримет его как съемный диск). Перенесите APK-файл в память гаджета и отключите USB-шнур.
Далее запустите на своем Андроиде Файловый менеджер (он же Диспетчер файлов), в списке файлов выберите свежеперенесенный APK и щелкните по нему. Система предложит вам установить приложение из данного файла, что вы и проделайте. Все, отныне вы имеете нужный контент на своем гаджете, что и требовалось изначально.
И да, сервис apk-dl.com дает скачать только бесплатные программы и игры, так что установить таким образом платный контент не получится. Необходимо заметить, что скачивание программ с помощью данного сервиса не имеет ничего общего с пиратством или взломом. Вы не сможете скачать с его помощью платные программы или обойти какие-либо ограничения, содержащиеся внутри приложений.
Перейдите в меню устройства в раздел «Настройки». В секции «Аккаунты» нажмите на кнопку «Добавить аккаунт» - «Аккаунт Google». Перед вами появится меню, в котором будет предложено использовать существующую запись Google или создать новый аккаунт. Нажмите кнопку «Создать».
Введите имя, фамилию и желаемый ник, которые будут использоваться вами в качестве логина и пароля для входа на сервис Gmail, а также как наименование для будущего электронного ящика. Нажмите «Далее» и задайте желаемый пароль. Важно, чтобы комбинация букв и чисел была длиной не менее 8 символов. Придумав пароль, подтвердите его ввод в поле «Подтвердите пароль». Также вам может быть предложено выбрать секретный вопрос, который поможет при восстановлении доступа к учетной записи в случае утери данных. Дополнительно вы можете указать используемый вами электронный ящик, на который в случае чего придет вся необходимая информация для использования аккаунта.
После окончания ввода нужной информации выберите данных (синхронизация контактов или почты с учетной записью телефона) и нажмите «Готово». Создание учетной записи завершено. Вы можете использовать новый аккаунт для произведения загрузки приложений на устройство Android.
Установка приложений
Перейдите в магазин «Play Маркет». Если вы впервые запускаете программу на вашем устройстве Android, примите условия использования программы и нажмите «Далее». Перед вами появится перечень категорий, в которых вы можете найти нужную для скачивания программу. Вы также можете выполнить поиск по названию приложения. Функция доступна в правом верхнем углу экрана. Как только нужная программа будет найдена, нажмите кнопку «Установить», а затем «Принять», чтобы разрешить загрузку.
Как только инсталляция будет завершена, ярлык приложения появится в главном меню устройства и на рабочем столе. Если вы хотите просмотреть список всех установленных вами программ, перейдите в «Play Маркет» и нажмите на пункт контекстного меню «Мои приложения», который появится после нажатия соответствующей кнопки меню на экране или нижней панели телефона.
Если вы хотите приобрести платное приложение в «Play Маркет», после нажатия на кнопку установки программы вам будет предложено осуществить привязку имеющейся банковской карты. Для совершения оплаты укажите данные в соответствующих полях и после чего подтвердите проведение транзакции. Если оплата будет произведена, начнется установка приложения, после которой вы сможете осуществить его запуск.
Очень часто у пользователей планшетов и телефонов на Андроиде возникают разные ошибки, из-за которых не работает Google Play и, соответственно, не получается зайти в интернет-магазин для установки и обновления приложений. Иногда это может произойти если на мобильном устройстве неправильно выставлена дата и время. Если всё выставлено правильно, то, как показывает практика, чаще всего не работает Плей Маркет из-за программного сбоя, вызванного некорректно сохранёнными данными. Попробуем их сбросить. Для этого открываем настройки смартфона или планшета и находим раздел «Приложения».
Открываем вкладку «Все», находим там Google Services Framework и открываем.

Жмём сначала на кнопку «Очистить кэш».

Затем — на кнопку «Стереть данные».
Возвращаемся в список приложений и находим там Google Play Маркет . С ним надо сделать то же самое.
Перезагружаем Android и снова пробуем зайти в Плей Маркет. Если всё нормально, то при от вас потребуется согласиться с условием лицензионного соглашения и дальше приложение начнёт работать в штатном режиме.
Если по прежнему не получается войти в Google Play и Андроид выдаёт ошибку, то «корень зла» скорее всего связан с учётной записью Гугл. Если с ней возникает какая-то проблема, то и Плей Маркет не работает тоже. Пробуем исправить.
Сначала попробуем так — идём в настройки, находим раздел «Учётные записи» и выбираем аккаунт Гугл:

Снимаем все галочки синхронизации. Если у Вас они выполнены в виде ползунков, как на скриншоте, то сдвиньте их влево, чтобы они стали серого цвета. Перезагружаемся и снова возвращаемся в параметры учётки. Ставим галочки обратно и запускаем синхронизацию. После этого пробуем сделать вход в Андроид Маркет. Не работает и ошибка гугл плей пишет что «необходимо зайти в аккаунт»? Что ж, придётся вообще убивать учётную запись. Для этого в надо зайти в её параметры и кликнуть на значок «Опции» в правом верхнем углу:

На некоторых телефонах и планшетах эта кнопочка может быть выполнена в ввиде трёх черточек или трёх квадратиков. При нажатии на неё должно появиться вот такое меню:

Выбираем вариант «Удалить учётную запись».
Перезагружаем Андроид, заходим в Настройки, открываем раздел «Учётные записи» и создаём новый аккаунт Гугл. Как правило, после этого Google Play Market снова нормально работает и не глючит. Правда, иногда приходится создавать аккаунт не через телефон или планшет, а сначала на компьютере, а потом вводит данные на мобильном устройстве.
