Не удалось настроить мобильный хот. Что такое хот спот и как им пользоваться? Ошибка: «Не получилось настроить мобильную точку доступа, потому как у компьютера нет подключения Ethernet, Wi-Fi либо сотового подключения»
Windows позволяет превратить ваш компьютер в точку доступа, т.е. выступать в роли Wi-Fi роутера, который обеспечивает Интернет-соединением любые устройства с поддержкой Wi-Fi.
Это может быть полезно, например, когда в вашем распоряжении только одно проводное соединение, а вам нужно обеспечить Интернет-соединением все ваши гаджеты.
Ещё один вариант применения - усиление сигнала Wi-Fi: обычно в компьютерах стоят более мощные Wi-Fi приёмники, которые «видят» и могут работать с беспроводными сетями удалёнными на значительные расстояния, которые телефоны просто не видят. Вы можете попробовать подключить компьютер к далёкой беспроводной сети, а для ваших гаджетов создать новую Wi-Fi, чтобы они подключались к ней.
Независимо от ваших целей, есть минимум три способа создать свою WI-Fi сеть в Windows:
- в меню настроек Windows (подходит только для последних версий Windows 10)
- в командной строке Windows (подходит для Windows 7/8/10)
- с использованием сторонних программ (подходит для Windows 7/8/10)
Независимо от выбранного способа, у всех у них имеется одно ограничение - вы не можете создать открытую точку доступа, т.е. Wi-Fi сеть, к которой можно подключиться без пароля. Тем не менее, варианты всё равно есть - подробности в самом конце.
Настройка своей Wi-Fi сети в Windows
Начиная с Windows 10 anniversary update build 1607 добавлен пункт настроек «Мобильный хот-спот », он отвечает за создание собственной сети Wi-Fi. Чтобы добраться до него, нажмите на кнопку Win , а затем на Параметры :

Теперь вкладку Мобильный хот-спот :

При желании можно изменить имя сети и её пароль:

Когда всё готово нажмите соответствующую кнопку:

Включение Wi-Fi сети в Windows из командной строки
Предыдущий способ очень простой, но как слишком простые вещи, имеет некоторые ограничения: но не позволяет выбрать Wi-Fi адаптер для создания своей беспроводной сети (если у вас их несколько), он не позволяет проверить, поддерживает ли ваша Wi-Fi карта работу в качестве точки доступа. Следующий способ лишён этих недостатков.
Чтобы вводить последующий команды, откройте командную строку Windows, для этого нажмите Win+x , и в появившемся меню выберите «Командная строка (администратор) :

Теперь скопируйте туда следующую строку и нажмите ENTER:
NETSH WLAN show drivers
Поищите надпись Поддержка размещённой сети :

У меня два Wi-Fi адаптера, и они оба поддерживают эту функцию:

Т.е. должно быть написано «Поддержка размещенной сети: да ».
Команда для запуска своей собственной точки доступа следующая:
NETSH WLAN set hostednetwork mode=allow ssid=Ваша_SSID key=Ваш_Пароль
В ней Ваша_SSID замените на имя вашей сети, а Ваш_Пароль замените на пароль, который должны вводить пользователи при подключении к беспроводной сети.
Например, я хочу создать сеть с именем SuperWiFi , с паролем доступа bestwifiever , тогда команда будет выглядеть так:
Теперь для активации размещённой сети выполните команду:
Теперь выберите адаптер, который используется для Интернет-соединения, это может быть Ethernet или Беспроводная сеть .

Кликните правой кнопкой на соответствующий адаптер и выберите Свойства:

Кстати, обратите внимание на новый ярлык Подключение по локальной сети с именем нашей Wi-Fi сети:

Теперь перейдите во вкладку Доступ и поставьте галочку на Разрешить другим пользователям сети использовать подключение к Интернету данного компьютера . Затем в выпадающем списке выберите соответствующее Подключение :

Нажмите ОК чтобы закончить. Теперь ваша сеть Wi-Fi имеет связь с Интернетом.
Чтобы отключить свою Wi-Fi точку доступа, выполните команду:
NETSH WLAN stop hostednetwork
Вы можете в любое время включить её:
NETSH WLAN start hostednetwork
Если вы хотите изменить имя, то используйте следующую команду (не забудьте Ваш_новый_SSID поменять на настоящее имя):
NETSH WLAN set hostednetwork ssid=Ваш_новый_SSID
Для изменения пароля (не забудьте Ваш_новый_пароль поменять на настоящий пароль):
NETSH WLAN set hostednetwork key=Ваш_новый_пароль
Чтобы увидеть текущие настройки ТД выполните:
NETSH WLAN show hostednetwork
Предыдущая команда не покажет пароль, чтобы увидеть пароль ТД выполните:
NETSH WLAN show hostednetwork setting=security

Выбор адаптера для создания беспроводной сети в Windows
ОС Windows не имеет опции для выбора беспроводного адаптера, который будет использоваться при создании Wi-Fi сети. Тем не менее, это ограничение можно обойти. Алгоритм следующий:
1) мы отключаем первый адаптер
2) поднимает Wi-Fi сеть (она будет запущена на втором, т.к. первый в данный момент недоступен)
3) включаем первый адаптер
Чтобы это провернуть, нам нужно знать имя интерфейса, его можно посмотреть командой:
NETSH WLAN show drivers
Имя интерфейса: Беспроводная сеть
Означает, что именем интерфейса является «Беспроводная сеть ».
Используйте следующую команду («Беспроводная сеть » замените на имя вашего интерфейса) для отключения адаптера:
Netsh interface set interface name="Беспроводная сеть" admin=disabled
Устанавливаем настройки беспроводной сети (если не сделали это ранее)
Netsh wlan set hostednetwork mode=allow ssid=Имя_сети key=Пароль
В предыдущей команде замените Имя_сети и Пароль на соответствующие значения, например:
NETSH WLAN set hostednetwork mode=allow ssid=SuperWiFi key=bestwifiever
Запустите сеть:
Netsh wlan start hostednetwork
Теперь можно вновь включить первый адаптер (замените «Беспроводная сеть» на имя вашего адаптера):
Netsh interface set interface name="Беспроводная сеть" admin=enabled
Программа для создания Wi-Fi в Windows
Существуют десятки программ под Windows для создания своей Wi-Fi сети. И все они работают по одному принципу - являются графическим интерфейсом для приведённых выше команд. Т.е. они не добавляют какой-либо функциональности и имеют те же ограничения.
После запуска программа предложит вам ввести имя Wi-Fi сети и её пароль, а также выбрать адаптер, который будет делиться Интернет-соединением:

Дополнительной настройки не требуется:

Создание Wi-Fi сети в Windows из виртуальной машины Linux
Это экзотический способ, который требует наличия внешнего (USB) Wi-Fi адаптера и знания основ работы с Linux. Суть его заключается в том, что в VirtualBox создаётся виртуальная машина, в которую устанавливается Linux. К виртуальной машине подключается внешняя Wi-Fi карта. Затем с помощью, например, программы create_ap создаётся точка доступа.
Не смотря на кажущуюся запутанность, способ не так уж и сложен. При этом есть возможность создавать открытые Wi-Fi сети, а также свободно выбирать, какой именно адаптер вы хотите задействовать.
Заключение
Для того, чтобы пользоваться созданной в Windows Wi-Fi сетью необходимо, чтобы компьютер всегда был включен; он не должен находиться в режиме сна или гибернации.
Возможно уменьшение скорости соединения по сравнению с использованием роутера в качестве точки доступа.
Тем не менее, иногда Windows, настроенный на создание Wi-Fi, может помочь в необычных или проблемных ситуациях, когда, не имея роутера, нужно одно проводное соединение поделить между несколькими устройствами.
В последних версиях операционной системы Windows 10 предусмотрена опция «Мобильный хот-спот». Это специальная функция, с помощью которой настраивается раздача интернета с одного устройства на другие по беспроводной, «вай-фай», технологии. Но многие пользователи все чаще жалуются на нестабильную работу хот-спота, на ошибки настроек точки доступа и т.д. И все эти проблемы возникли после выпуска последующих обновленной версии «десятки». Именно тогда, когда впервые появилась эта опция. Предустановленный хот-спот не работал сам, но он также и отменил другие методы настройки и раздачи интернета. К примеру, в некоторых обновленных версиях невозможно было настроить раздачу и традиционным методом - с помощью службы cmd.exe.
Пользователи, у которых метод работал до появления новой функции, стали жаловаться на множество проблем.
Частые проблемы с функцией Мобильный хот-спот :
- Настроенная с помощью опции системы точка доступа не находит подключенную и стабильно работающую сеть . Невозможно сделать настройки, если устройство подключено по Ethernet (соединению на высокой скорости). Или настройки правильные, но номер с паролем и логином не набирается. Вы сделали правильно, но в окне новой функции видите уведомление об ошибке. При этом там указано, что отсутствует соединение по беспроводной, вай-фай, сети, по технологии высокоскоростного интернета или по мобильному интернету.
- Вы настроили беспроводной роутер с помощью точки доступа или службы cmd.exe, но при попытке подключить смартфон, планшет и т.д. выдает ошибку запуска . Ошибка может появиться быстро или через длительное время. Устройство никак не может соединиться с раздатчиком сети (стационарным компьютером или ноутбуком): не может получить адрес или пройти авторизацию. И после длительных попыток возвращает ошибку соединения.
- Вы правильно настроили, смогли запустить базовую станцию посредством командной строки либо hot spot и даже подключили смартфон по беспроводной сети. Но при попытке зайти на любой ресурс, появляется уведомление о не подключенной сети .
- Система обновилась автоматически или собственноручно загрузили новую версию и столкнулись с тем, что ваше устройство перестало раздавать интернет . И повторно подключиться как раньше, через командную строку, невозможно. Сеть, размещенная на этом компьютере/ноутбуке, не запускается. Операцию невозможно выполнить из-за несоответствия устройства (оно не находиться в нужном состоянии).
- Невозможно настроить hot spot, если ваше соединение использует при подключении 3G/4Gмодем по USB протоколу.
Вот с такими основными ошибками вы можете столкнуться в новой версии Win 10 при попытке настроить точку доступа черед предустановленную в систему функцию мобильного hot spot. На сегодняшний день пока еще нет реально существующего варианта, который мог бы исправить все вышеназванные проблемы. Но есть отдельные решения, которые применимы к ситуации с настройками точка доступа и раздачей вай-фай интернета на одно или несколько устройств.
Мобильный хот-спот не включается при высокоскоростном подключении (набор номера, PPPoE, VPN)
По неизвестной пока причине функция «Мобильный хот-спот» не работает при высокоскоростном типе соединения (для подключения к интернету необходимо авторизоваться, введя логин с паролем). При этом ноутбук или компьютер подключен, соединение стабильно, но при попытке раздать интернет появляется уведомление о том, что отсутствует соединение по беспроводной, вай-фай, сети с данным высокоскоростным интернетом. Исходя из этого напрашивается вывод: новая функция операционной системы от Майкрософт последней версии имеет проблемы с подключением по сетевому протоколу PPPoE , так как адаптер Ethernet не участвует и относит данное соединение к неопознанной сети.
- Сообщение выглядит следующим образом:

Разработчики систем Microsoft проблему в упор не наблюдают, и на бесчисленное количество вопросов дают стандартные решения. Вернее, скорее всего, проблема ясна, вот только решить ее пока не получается. На наш взгляд дело все в сетевом адаптере. При попытке подключиться по мобильному хот-споту, он не распознается предустановленной в систему функцией. А если так, то решением вопроса с его видимостью должны заниматься непосредственно программисты операционной системы. И готовых, реальных вариантов с задействованием данной функции раздачи, следовательно, быть не может. Скорее всего в следующих обновлениях ОС функция будет исправлена. Но всегда можно найти выход, и мы предлагаем следующее:
Решение : Попробуйте настроить точку для доступа к сети с помощью командной строки (cmd.exe), об этом в статье . Если команды не помогли, остается прибегнуть к другим вариантам. Ниже мы расскажем о возможных решениях, когда служба cmd.exe не запускает точку доступа.
Есть еще и программные варианты запуска. Можно воспользоваться одной из самых надежных и эффективных утилит (например программа ) и попробовать с ее помощью раздать интернет на последней версии «десятки».
Устройства подключаются, но интернет работает при включении режима раздачи Wi-Fi в Windows 10
Это очень распространённая проблема, с которой может столкнуться любой пользователь, но она чаще всего случается при подключении через командную строку, в то время как функция «Мобильный хот-спот» справляется со всеми настройками автоматически. Если у вас устройство подключено к созданной точке доступа, но сеть нерабочая, то возможно, все дело в общем доступе. Посмотрите настройки и перезапустите интернет, об этом в статье .
Если все же решение не найдено, возможно, вам помогут варианты ниже.
Режим раздачи включён, но устройства не подключаются (интернета нет)
Если при корректно настроенной точке доступа нет подключения на другие устройства (длительная авторизация, получение адреса и прочие проблемы). С данной проблемой сталкивается большое количество пользователей, но одного решения нет. Вероятные и рабочие решения мы наиболее обширней опишем в очередной статье.
В данном случае можно попробовать отключить блокирующие антивирусные программы, выключать брандмауэр (установить нейтральные параметры) или проверить настройки ip адреса, установив автоматический режим.
Не настраивается точка доступа по Wi-Fi в Windows 10 после обновления
И эта ошибка коснулась большого количества пользователей. При этом как мобильный хот-спот так и включение раздачи через командную строку по беспроводной сети не работает. С ней столкнулись даже те, кто без проблем раздавал интернет через командную строку до появления предустановленной функции мобильного hot spot. При попытке выполнить команду, служба уведомляет о проблеме следующего характера: операцию невыполнима из-за несоответствия оборудования и настроек устройства.

Это может означать одно: беспроводный адаптер не имеет драйверов либо их версии, установленные на устройстве, устарели. Об это мы подробно описывали в статье . Устанавливайте драйвера заново, удаляйте и загружайте с официального ресурса и обязательно перезагружайте компьютер.
Если вы ещё не использовали один из методов подключения, то попробуйте другим (в статье )
Не настраивается раздача при подключении к интернету через 3G/4G модем
Если ваш ноутбук/компьютер подключен с помощью модема через технологию USB (сотовых операторов) с помощью программ предлагаемых в комплекте с данным оборудованием, то вероятнее всего вы столкнётесь с ошибками при включении раздачи. Функция «Мобильный хот-спот» скорее всего не увидит данный модем и это подключение. Но эта проблема решаема.
Решение
интернет через данный модем можно запустить и программными методами самой системы Windows 10, используя только драйвер идущий в комплекте (при подключении модема к компьютеру используйте предложение виндовс об установке драйверов с указанного места). При этом нажав на значок сетевых подключений, должна появится вкладка «Сотовый «.

Все лишние программы необходимо удалить (или выйти из них). Такое подключение мобильный хот-спот должен увидеть.
При таком подключении раздача через «Мобильный хот-спот» должна заработать.
Другие решения
Мы предлагаем вам еще три варианта, когда все вышеописанное не сработало.
- Вариант первый . Запустите командную строку от Администратора ПК. Открыть его можно нажав правой кнопкой мыши на значок меню «Пуск » и выбрав «Командная строка (администратор) «.

- В открытом окне вводим по очереди команды (ниже) и нажимать кнопку «Enter ».
netsh winsock reset
netsh int ip reset
ipconfig /release
ipconfig /renew
ipconfig /flushdns

- После того как это сделаете, нужно обязательно перезагрузить компьютер.
Вариант второй . Скачайте драйвер Wi-Fi адаптера на официальном сайте производителя вашего ноутбука или если у вас установлен съёмный вай-фай адаптер, то на сайте данного разработчика. После чего нужно запустить его. Далее деинсталлируйте драйвер беспроводного адаптера через службу «Диспетчера устройств » в разделе « Сетевые адаптеры ». Выполнить это можно нажав на устройство (с названием «Wireless» или «Wi-Fi») правой кнопкой мыши и выбрав «Удалить «.

- Перезагрузите ПК. После драйвера на беспроводной интернет должны установить автоматически.
Вариант третий . Переподключите интернет (сбросьте настройки сети). Если невозможно соединиться с основным устройством по вай-фай (каким бы вы методом не настраивали доступ), можно попробовать этот вариант. Только помните, что все опции подключений удалятся, а адаптеры будут настроены стандартно.
Внимание: после выполнения процедуры сброса сети, будут стёрты параметры имеющихся сетей к начальному состоянию компьютера. Нужно будет заново вводить данные для авторизации.
- Для этого, нужно зайти в «Параметры «ПК и в разделе «Сеть и Интерне т» находим вкладку «Состояние «. Именно здесь и можно вернуться к прежним настройкам интернета нажав на «Сброс сети «.

- Система потребует подтвердить своё действие кнопкой «Сбросить сейчас «.

После перезагрузки устройства настраивайте раздачу повторно, предварительно убедившись, что интернет-соединение активно. Если после перезагрузки сеть не работает, настройте ее программными методами системы. Надеемся, у вас все получилось.
В переводе с английского хот спот обозначает горячая точка . Создается она в одном месте с помощью какой-либо партитивной техники (ноутбук, смартфон или даже планшет, оснащенный вай-фай модулем). Таким образом, пользователь, может выйти в интернет , где бы он ни находился с помощью всего лишь одного устройства.
Говоря более простыми словами, это функция, с помощью которой, например, ваш телефон на Android может выступать в роли точки доступа Wi-Fі . То есть раздавать интернет или же просто сеть для других портативных девайсов.
Данная технология обладает массой преимуществ . Например, такими как:
- Технология является полностью беспроводной что обеспечивает ее мобильность и универсальность. Получить доступ к глобальной паутине можно практически с каждого устройства.
- Высокая скорость передачи данных, быстрое подключение и простое использование, с которым разберется даже начинающий пользователь умной техникой.
- Использовать подобное беспроводное подключение удобно при любых обстоятельствах и даже в роуминге.
Следует помнить, что чем больше подключается устройств к точке доступа, тем больше создается нагрузка.
Метод работы
 Принцип работы данной технологии довольно просто. Необходимо активировать
соответствующий пункт меню в настройках вашего гаджета, и он с помощью встроенного вай-фай модуля начнет раздавать
беспроводное соединение.
Принцип работы данной технологии довольно просто. Необходимо активировать
соответствующий пункт меню в настройках вашего гаджета, и он с помощью встроенного вай-фай модуля начнет раздавать
беспроводное соединение.
Как уже упоминалось выше, если, будет подключено большое количество гаджетов, то точка доступа будет работать медленно , либо вообще, с перебоями. Связано это с тем, что модуль, установленный в портативных устройствах в несколько раз слабее, чем те, которые устанавливаются на стационарных роутерах. Поэтому в людных местах (например, кофейня) используется несколько хот спот сетей.
Как настроить хотспот
Существует довольно много программ , которые необходимы для активации раздачи беспроводной точки доступа. Довольно ярким представителем подобного семейства является программа mhotspot .
 Mhotspot
– это довольно простая
в использовании утилита, позволяющая превратить любой портативный гаджет в переносную точку доступа (для этого необходимо обязательное наличие вай-фай модуля).
Mhotspot
– это довольно простая
в использовании утилита, позволяющая превратить любой портативный гаджет в переносную точку доступа (для этого необходимо обязательное наличие вай-фай модуля).
Главное преимущество программы – это ее простой интерфейс , бесперебойная работа и множество настроек (они все находятся в системной шторке, откуда их можно с легкостью вызвать). Для активации работы ПО от пользователя потребуется только придумать название для своего хот спота и ввести пароль либо же оставить точку открытого типа. Также можно указать допустимое количество подключений (не более 10 устройств).
При открытии приложения, отображается количество подключенных гаджетов, информация об общем объеме используемых данных, а также сведения о скорости загрузки.
Мобильный хот спот в windows 10
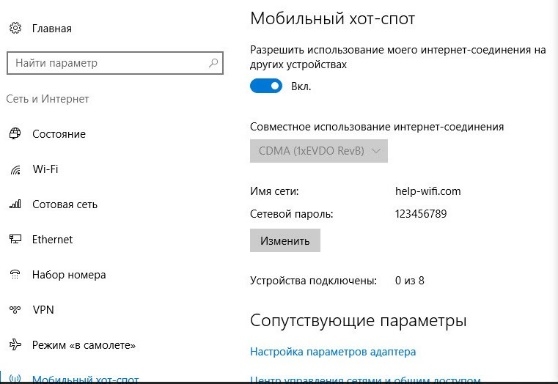 С приходом новой версии операционной системы у владельцев ноутбуков появилась возможность сделать из своего гаджета хот стоп без использования
дополнительного программного обеспечения. Для этого потребуется:
С приходом новой версии операционной системы у владельцев ноутбуков появилась возможность сделать из своего гаджета хот стоп без использования
дополнительного программного обеспечения. Для этого потребуется:
- Открыть меню пуск — перейти к параметрам .
- Далее, нужно открыть вкладку с наименованием сеть и интернет и в боковом поле нужно выбрать пункт мобильный хот спот .
Данная программная особенность виндовс 10 появилась не с первой версией обновления, а с приходом версии ОС под номером 1607. Поэтому если, у вас нет данного пункта меню, то просто установите последние обновления для своей операционной системы.
Без сомнений, нашумевший августовский релиз новой версии Windows 10 стал огромным шагом навстречу пользователям. Многие функции, которые ранее активировались только через консоль нынче стали общедоступными.
Среди этих функций и весьма полезная в обыденном использовании возможность активации хот-спота. Эта функция позволяет раздавать беспроводную сеть прямо с ноутбука. Для тех, кто не покупал Wi-fi роутер и пользуется интернетом на ноутбуке с помощью кабеля, эта функция просто незаменима. Возможность для других устройств – лучшее доступное от Microsoft решение.
Бывает и так, что данное решение просто не работает. Казалось бы, настройки произведены верно, но сеть не появляется или на финальном этапе настройки выдаёт ошибку. Тут следует внимательно читать описание ошибки и постоянно перепроверять свои действия. От этого зависит будущий успех решения.
Порядок настройки
Настройка мобильного хот-спота дело простое и быстрое. Если следовать нижеописанным шагам в точности, то и проблем обычно не возникает.

- В данном поле можно настроить параметры «Имя сети» и «Сетевой пароль». Имя сети – это название, под которым данная сеть отображается. А пароль, как не сложно догадаться, пароль для подключения к той самой сети. В выпадающем меню можно выбрать какое именно подключение будет использовано. В конкретном примере это передача беспроводного соединения с целью расширения покрытия. И действительно, теперь можно подключиться к новой сети с помощью смартфона.

Проблемы
Но вот вроде настройка произведена, а результата нет. Или выдаётся информация об ошибке. То есть мобильный хот-спот windows 10 не работает, а в теории должен. Следует внимательно изучать сообщения об ошибке – от этого зависит, какое решение применять.
Интернет-соединение не доступно. Такая ошибка возникает в том случае, если внезапно пропало подключение. Без установленного интернет соединения хот-спот не работает. Следует проверить есть ли подключение, чтобы избежать ненужных догадок. Качество кабеля играет не последнюю роль. Если же раздаётся беспроводное соединение, имеет смысл пере подключиться к нему.
Не удаётся настроить мобильный хот-спот. Включите Wi-Fi. Не самая распространённая ошибка, но имеет самую нетривиальную причину и неявное решение. Возникает она, когда неисправен драйвер Wi-Fi, но при этом ноутбук может быть подключён к Интернету именно таким образом. Любого пользователя такая задача поставит в тупик. Но решение довольно простое. С помощью меню пуск открывается диспетчер устройств (правый клик по меню «Пуск» и соответствующий пункт в списке).

В появившемся окне следует внимательно изучить вкладку Сетевые» адаптеры. Если хоть один из них будет отключён, то будет появляться сообщение об ошибке. Пока данные адаптеры не будут включены – хот-спот не работает.

К получившейся точке невозможно подключиться. Эта проблема возникает довольно-таки часто из-за некорректной настройки устройств, которые подключаются к имеющейся сети. Неверная настройка сетевых подключений, ошибки при введении пароля, даже ошибки в или брандмауэра.
Одним из самых простых способов раздачи интернета по wifi – встроенная утилита Windows 10, которая получила название “хот-спот”. Раньше, еще в Windows 7, для превращения приходилось скачивать и устанавливать дополнительное ПО наподобие Virtual Router. Однако, приложение не всегда корректно работало и при каждом включении компьютера его приходилось запускать заново. В Windows 10 же разработчики сразу позаботились о пользователях, которые еще не успели себе купить роутер, но хотят раздать WiFi с ноутбука на другие устройства. При этом также есть возможность включить его автозапуск при старте операционной системы.
Что такое мобильный хот-спот в Windows 10?
Мобильный хот-спот – это режим беспроводного адаптера Windows, при котором он может не только принимать сигнал по wifi, но и раздавать по нему интернет на другие устройства.
Удобство хот-спота заключается еще и в том, что с его помощью на Windows 10 расшарить интернет можно не только тот, который идет по кабелю, но wifi сигнала. Он будет одновременно приниматься и раздаваться. При этом доступна возможность работы как на старых добрых частотах 2.4 ГГц, так и в современном высокоскоростном диапазоне 5 ГГц. Зависит это только от наличия его поддержки на самом беспроводном адаптере, установленном на ПК и остальных устройствах.
Что нужно для создания точки доступа на компьютере Windows 10 через мобильный хотспот?
Требования весьма простые:
- Во-первых, wifi адаптер ноутбука или компьютера, с которого планируется раздавать сигнал, должен быть двухдиапазонным. Т.е. поддерживать как привычный стандарт 2.4 ГГц, так и относительно новый 5 ГГц. Если он встроенный, то это должно быть указано в инструкции к ноутбуку. Если же беспроводной модуль не идет с завода либо если он работает только на 2.4 GHz,
то для 5 GHz нужно будет приобрести отдельно внешний USB адаптер, который подключается в свободный порт на ноуте. - Во-вторых, устройства, который вы будете подключать к новой сети, должны также поддерживать диапазон 5 ГГц. Особенно внимательно нужно обратить внимание на старые или бюджетные гаджеты, у которых по соображениям экономии может он отсутствовать. Подключить внешний адаптер в случае с теми же смартфонами или ТВ приставками будет очень проблематично, если не сказать невозможно. Если у вашего телефона, на который вы ходите раздать wifi 5 ГГц с ноутбука, нет такого модуля, то и изначально заваривать всю эту кашу нет смысла.
- И наконец, во избежание возможных дальнейших проблем при создании точки доступа, рекомендую обновить драйвера на wifi адаптер. Или установить их, если речь идет о новом устройстве, предварительно скачав с официального сайта производителя. Так вы гарантируете себе, что раздача wifi на Windows 10 будет стабильной и не вызовет негативных эмоций от обрыва связи и прочих глюков.
Как включить мобильный хот-спот Windows 10 и раздать wifi?
Если все условия соблюдены, то приступим к созданию точки доступа на ноутбуке c Windows 10. Для этого идем в меню “Пуск”, заходим в “Параметры” и в новом открывшемся окне выбираем “Сеть и Интернет”
Попадаем в раздел “Состояние” с информацией о текущих соединениях..

Если наш ноутбук подключен к интернету по кабелю, то обязательно включаем WiFi – во втором пункте меню в левом столбце.

Теперь заходим в пункт “Мобильный хот-спот”. В Windows 10 нужно в выпадающем списке “Совместное использование интернет-соединения” выбрать то подключение, которое мы хотим раздать по WiFi – у меня оно именуется как “Беспроводное подключение”. Тут же отображены текущие автоматически сконфигурированные данные для подключения к точке – имя сети и пароль.

Их можно поменять, нажав на соответствующую кнопку, равно как и выбрать интересующий нас сегодня диапазон 5 ГГц.

После сохранения изменений переводим положение тумблера из состояния “Откл” во “Вкл” – функция изменения параметров сети деактивируется и мобильный хотспот Windows 10 начнет раздавать wifi с ноутбука на частоте 5 ГГц.

Мобильный хот спот Windows 10 не работает – нет подключения к интернету
После настройки мобильного хот-спота пользователи часто встречаются с такой проблемой, что на Windows нет подключения к интернету. Прежде, чем разбираться с этой проблемой, перечислю три основных ошибки, при которых невозможно выйти с компьютера в интернет.
- Ошибка “Не удалось настроить мобильный хот-спот, поскольку у компьютера отсутствует подключение Ethernet, Wi-Fi или подключение к сотовой сети”. В этом случае на компьютере интернет есть, но мобильный хот спот его не видит и пишет, что подключение к интернету отсутствует
- Точка доступа существует, но устройства не могут подключиться к ней и находятся в состоянии постоянных попыток коннекта.
- Наконец, когда все работает, но интернета на подключенном гаджете нет, хотя опять же, на компьютере или ноутбуке он есть
Теперь по порядку поговорим о каждом из этих случаев отдельно. Первый чаще всего происходит в том случае, если интернет у вас подается в квартиру по типу подключения PPPoE – то есть, когда происходит набор номера и авторизация по логину и паролю.

Этот баг известен давно на уровне операционной системы Windows – каким-то образом разработчики просто про него забыли и не включили в поддержку – так что пока решения его не существует.
Далее – смартфоны не могут подключиться к хот споту, причем ошибки при этом могут выводиться разные, но суть одна и та же – перманентный коннект к нашей точке. Тут причиной проблемы скорее всего может быть установленное на компьютер противовирусное программное обеспечение. Так, очень часто подобное расшаривание интернета воспринимается файрволами (или, как их еще называют, брандмауэрами), которые являются неотъемлемой частью многих антивирусов, как потенциально опасное соединение, в результате чего оно блокируется. Если у вас установлен сторонний антивирь, то отключите в нем файрвол. Если нет – то встроенный брандмауэр Windows – при этом он будет страшно ругаться и многократно предупреждать об опасности его отключения. Не обращайте внимания – мы же знаем, для чего это делаем – активировать обратно никогда не поздно.
И последнее – отсутствие интернета на подключенном к wifi устройстве при наличии его на компьютере. Тут могут быть две причины.
Первая – вы просто-напросто забыли предоставить общий доступ к своему основному кабельному соединению. В результате система использует его только на основном ПК, не давая возможности раздавать на другие устройства. Решение – предоставить общий доступ.

Вторая – вы сидите в интернете через мобильный 3G/4G модем и его ПО не дает подключиться через хот спот к интернету. Здесь я могу только посоветовать снести программу (но не драйверы!), которая шла в комплекте с данным устройством и используйте для настройки мобильного интернета имеющиеся встроенные в Windows 10 программы. В отличие от предыдущих версий операционки, десятая Винда с этим прекрасно справляется самостоятельно.
Это основные причины, от чего не работает хот спот и ноутбук на Windows 10 не может раздать wifi. Если у вас возникали какие-то другие ошибки или вы знаете альтернативные способы их решение – не стесняйтесь, делитесь ими в комментариях!
