Как отмечать номер страницы в ворде. Как поставить номера страниц в Word
Любой документ или курсовая работа обычно оформляется в соответствии стандартам, и нумерация страниц, прикреплённая к содержанию документа, не исключение. Научитесь простому способу вставлять номера в пару кликов мышкой. Прежде всего, откройте желаемый файл в программе Microsoft Word.
Найдите вкладку “Вставка” на верхней панели инструментов.Нажмите на неё и кликните на маленькое окошко “Номер страницы”.








Такой способ нумерации подходит обладателям всех версий Microsoft Office, так как вкладка “Вставить” введена разработчиками очень давно. Если у вас что-либо не получилось, не отчаивайтесь, попробуйте закрыть программу и попробовать заново. А для лучшего закрепления знаний, посмотрите видео ниже.
Программа Word заслуженно считается наиболее популярной программой по работе с текстовыми файлами. В ней предусмотрен ряд достоинств, которые невозможно не заметить, в частности, речь идет о простом и понятном каждому интерфейсе, а также об изобилии возможностей и функций. Данный редактор позволяет создать качественный текст, разнообразить его , добавить картинки, отформатировать и многое другое.
В большинстве случае в Word работают с документацией, к оформлению которой выдвигаются серьезные требования. Например, обязательное условие – нумерация страниц. Собственно говоря, о том, как поставить нумерацию страниц в ворде мы и поговорим.
Как пронумеровать страницы в Word 2003
Так как все пользователи разные и предпочтения также частенько не совпадают, вполне нормально, что каждый использует ту версию Word, которая ему ближе. Поэтому для максимальной полноты картины я поделюсь информацией о нумерации страниц в каждой из версий.
- Word 2003 немного отличается от новых версий своим интерфейсом, поэтому о нем я расскажу отдельно. Итак, на панели инструментов есть вкладка «Вставка», кликните на нее, затем в контекстном меню выберите строчку «Номера страниц».
- Далее появится новое окно, в котором можно выбрать положение (внизу или вверху) и выравнивание (справа, слева, от центра, внутри и снаружи). Кроме того, в самом низу можно нажать кнопку «Формат», и там выбрать буквенный или циферный формат нумерации, а также задать страницу, с которой та будет производиться.
Как пронумеровать страницы в Word 2007 и выше
В версиях Word 2007, 2010 и 2013 интерфейс идентичный, очень, кстати, удобный и продуманный вплоть до деталей. Чтобы выставить нумерацию, сделайте вот что: откройте раздел «Вставка», там вы найдете подкатегорию «Колонтитулы». Крайний справа пункт – «Номер страницы», после нажатия на него выпадет контекстное меню. В нем есть возможность отрегулировать местоположение нумерации на странице, выбрать формат номеров страниц, а также удалить номера страниц. Примечательно, что пункт «Формат номеров страниц» позволяет задать номер странички, с которой пойдет отсчет нумерации.

Как видите, в том, чтобы пронумеровать страницы в Word, нет абсолютно ничего сложного. Разработчики спроектировали все таким образом, что даже не самый опытный пользователь без труда разберется в данной функции и весь процесс займет у него всего лишь несколько минут.
Видео в помощь
Нумерация страниц является важной вещью любого текстового документа, особенно при его большом объеме. Номер страницы является своеобразным навигатором по всему текстовому документу. В данной статье вы узнаете как в Microsoft Word 2010 сделать нумерацию страниц.
Установка нумерации в Microsoft Word 2010
Итак, для того, чтобы поставить номера страниц в вордовском документе достаточно перейти на вкладку «Вставка » и в разделе «Колонтитулы » нажать на кнопку «Номер страницы «.
Создание номеров страниц в Word 2010
После этого откроется меню, в котором можно выбрать местоположение номеров страниц на листах документа.
Нажав на нужный вариант вы увидите что в нижний колонтитул документа вставилась нумерация страниц.

Пронумерованные страницы в ворде 2010
Если ее требуется начать не с 1-ого листа, то достаточно снова перейти на вкладку «Вставка » и в разделе «Колонтитулы » нажать на кнопку «Номер страницы «.

Изменение номеров странци
В открывшемся меню выбираете «Формат номеров страниц «.
В самом низу ставите переключатель на «Начать с » и указываете номер.
Всем всего доброго!
Одна из самых популярных программ для работы с документами, ради которой покупали, покупают и будут покупать компьютеры - это, конечно, Microsoft Word! Программе уже более 2-х десятков лет, а она не потеряла своей актуальности, и сейчас уже считается практически базовой программой на ПК - без нее и не туда, и не сюда...
Многие действия в Word выполняются достаточно просто и интуитивно понятно. Но некоторые из них не так очевидны, и мне довольно часто задают по ним вопросы. Так, собственно говоря, и родилась подобная статья...
Цель этой статьи : не на учить работать в Word, не показать всё, что можно в нем делать, а ответить на самые популярные вопросы, которые возникают у любого неподготовленного пользователя, который начинает делать, например, доклад, реферат, диплом и любой другой документ.
Совет! Многие не торопятся обновлять Word - между тем, в новой версии, как правило, большинство действий делается намного быстрее, чем в предыдущей (есть много новых и удобных инструментов, облегчающие повседневную работу). Так же исправлены ошибки и недоработки. Тем более, в новой версии вы сможете открывать документы с более прогрессивной разметкой, в то время как в старой - может что-то уехать и придется его "доводить". В общем мой посыл - старайтесь работать в новой версии Word...
Примечание : все скриншоты и описание уроков ниже выполнены по Word 2016, как самого нового на сегодняшний день. Если у вас Word 2014, 2010, 2007 - почти все действия будут выполняться аналогично. Word 2003 и Word XP - совсем другая ипостась, вряд ли вы тут найдете по ним подсказки...
Отсортированы в порядке их вопросо-задаваемости (по моему усмотрению )
Как пронумеровать страницы (кроме первой/второй)
Вообще, сама по себе вставка страниц ничего сложного не представляет. Обычно, проблемы создаются, когда нужно пронумеровать с определенной страницы, например, со 2-й, 3-ей и т.д. Попробуем их решить...
Чтобы добавить нумерацию страниц в Word, нужно:
- перейти в раздел "Вставка" ;
- выбрать "Номер страницы" ;
- выбрать формат номеров страниц : сверху, низу, по центру, слева/справа. Здесь, в общем-то, рекомендаций не даю - выбирайте нужный вариант;
- собственно, после выбранного вариант - все ваши страницы будут пронумерованы.

Как нумеровать страницы со 2, 3 и пр./Как сделать нумерацию римскими цифрами
Сначала необходимо кликнуть 2 раза левой кнопкой мышки по номеру страницы: сверху окна у вас должна появиться ссылка: "Работа с колонтитулами" . Открыв её, откройте "Норм страницы/Формат номеров страниц" . На скрине ниже - см. стрелки 1, 2, 3, 4.

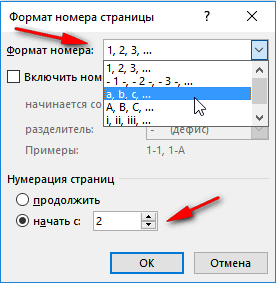
Как убрать нумерацию с первой страницы
Чтобы убрать номер страницы на первом листе, необходимо:
- два раза нажать левой кнопкой мышки по номеру страницы;
- затем открыть вкладку "Работа с колонтитулами" (она должна появиться, после ваших нажатий);
- далее открыть вкладку "Параметры" ;
- поставить галочку (см. скриншот ниже, стрелки 1, 2, 3, 4).

Как убрать нумерацию со 2-го, 3-го листа (и т.д.)
Этот способ подойдет для нумерации с любой страницы, и для пропуска любого количества листов. В общем, сначала определитесь, с какой страницы вы хотите вставить номера.
1) Допустим, если вы хотите вставить номера с третьей страницы, то перейдите на вторую и поставьте курсор после последнего символа на ней (стрелка-1 на скрине ниже). Затем откройте раздел "Макет", "Разрывы", "Следующая страница" (см. скрин ниже).
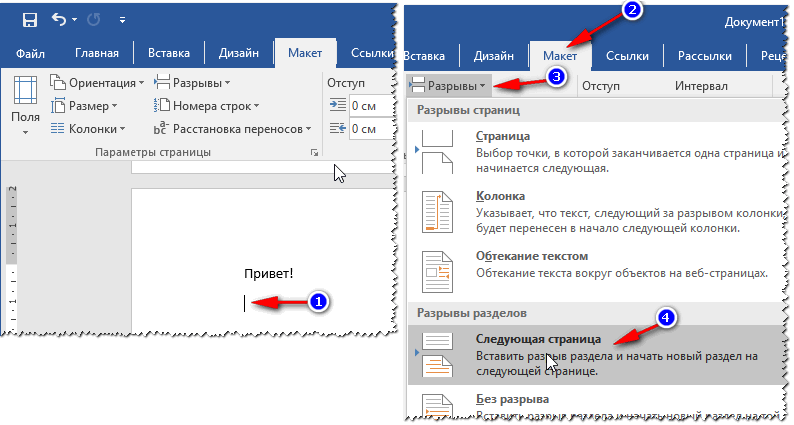
3) Затем нажмите 2 раза левой кнопкой мышки по номеру третьей страницы, откройте раздел "Работа с колонтитулами" (появится сверху), и снимите галочку связи с предыдущим разделом (см. на скрине ниже).

4) Теперь можете смело зайти на вторую страницу, выделить колонтитул и удалить его (кнопка Delete). Теперь у вас будет нумерации идти с третьего листа, а первые два будут чистые. В принципе всё!

Как поставить степень
Под степенью обычно понимают надстрочный текст. Довольно часто нужен в различных формулах, допусках и пр.
Допустим, вы хотите написать число 35 в степени 2. Тогда нужно написать число 352, затем выделить цифру 2. Затем откройте вкладку "Главная" и выберите значок с X2- . Степень будет поставлена, задача выполнена!

Постановка степени
Более широкие возможности можно получить, если выделить нужный текст (ту же "2"), и нажать сочетание кнопок , а затем можно указать "Надстрочный" (степень), "Подстрочный" , зачеркнутый текст и пр.

Как написать формулу
Кстати, раз уж мы заговорили о степени, то я считаю правильным сказать пару слов о формулах. Гораздо эффективнее и правильнее задавать формулы не текстом (как это делают многие), а через специальный редактор формул: они и выглядят лучше, да и ничего никуда не съедет при вашем дальнейшем редактировании текста.
Чтобы вставить формулу, нужно:
- открыть раздел "Вставка" ;
- далее нажать на "Символы" и выбрать "Уравнение" (как на скрине ниже).

После чего, жмем левой кнопкой мышки по "месту для уравнения" , открываем "Работу с уравнением" , и пишем формулу. В общем-то, сам процесс написания легкий: просто выбирайте, что хотите добавить дроби, синусы, косинусы и дописывайте числовые значения.

Моя формула написана!

Как сделать линию
Под этим термином разные пользователи понимают со всем всё по-разному (извиняюсь за тавтологию). Тем не менее, приведу здесь несколько способов проведения линии в документе.
1 способ - тире
Просто нажмите несколько раз кнопку тире (минус) - и в Word появиться пунктирная линия. Если зажать кнопку Shift+тире - то увидите нижнее подчеркивание - то же прямая линия (см. скрин ниже).

2 способ - подчеркивание текста
Для этого достаточно выделить нужный текст, затем открыть вкладку "Главная", и выбрать значок "ч" .

3 способ - через границы
Откройте раздел "главная" , далее нажмите на значок границ - и сможете выбрать нужную линию: нижняя граница, верхняя, лева, правая и т.д.

4 способ - вставка произвольной линии
И, последнее, наверное, самое универсальное - вставка произвольной прямой линии, которую можно провести вообще как угодно!
Для этого откройте раздел "Вставка" , затем нажмите кнопку "Фигуры" и выберите инструмент "Линия" . Далее проведите произвольную линию на странице.

Как создать список литературы
Большинство начинающих пользователей делают список литературы ручным способом. В то время как в Word есть специальный инструмент, который серьезно облегчает жизнь и ускоряет процесс работы с документом.
Попробуем создать автоматически (и удобный) список литературы. Для этого:
- откройте раздел "Ссылки" ;
- далее щелкните по "Список литературы" ;
- вставьте "Список литературы" (см. скрин ниже).

Список литературы у вас пока будет пустой, так мы не делали никаких ссылок на него.
- поставить курсор в то место, где будет ссылка на список литературы;
- открыть раздел "ссылки" ;
- нажать "Вставить ссылку" ;
- далее выбрать "Добавить новый источник" . Затем вас попросят указать автора книги, источник, адрес веб-сайта и пр. В общем-то, заполняйте согласно требованиям.

После того, как ссылки будут расставлены, просто перейдите к списку литературы и щелкните по нему "Обновление ссылок и списка литературы" - автоматически все ваши ссылки будут расставлены! В общем, очень удобный и быстрый инструмент, рекомендую!

Как делать сноски
- это спец. инструмент, который позволяет, например, расшифровать сложные термины, пояснить какой-то абзац. Как правило, в конце предложения/абзаца будет показано небольшое число-цифра, в низу страницы дана расшифровка. В общем, такие сноски помогают легче читать и понимать страницу, рекомендую их всегда ставить, когда есть какие-либо сомнения: поймут ли вас.
Чтобы вставить сноску:
- поставьте курсор в то места, где будет цифра сноски;
- откройте раздел "Ссылки" ;
- затем нажмите кнопку "Вставить сноску" .

Собственно, вам осталось только написать текст пояснения в низу страницы. На скриншоте ниже показано, как выглядит типовая сноска.

Как сделать рамку страницы
Рамка страницы поможет более красиво и наглядно оформить ваш документ (к тому же, иногда, есть спец. требования, когда она просто необходима).
Чтобы вставить рамку: откройте раздел "Дизайн" , а затем нажмите кнопку "Границы страниц" .

- сначала выбрать тип рамки. В принципе, для большинства задач достаточно рамок, которые есть по умолчанию в Word (см. стрелка-1 на скрине ниже);
- далее указываете тип рамки: например, сплошная или пунктирная;
- затем укажите цвет, ширину линии, рисунок;
- последнее - задайте, применить рамку ко всему документу или к отдельному ее разделу (если нужна рамка только для одной страницы/раздела - используйте инструмент "Разрыв страницы", по аналогии с постановкой нумерации страниц, см. п.1 в этой статье) ;
- нажать OK - и рамка будет готова!

Пример готовой рамки показан на скрине ниже.

Как сделать оглавление
По своему опыту, могу сказать, что большинство пользователей делают его вручную, а потом проставляют страницы, мучаются, что, если страничка поменялась, нужно менять и редактировать всё оглавление. В то время, как в Word есть автоматическое оглавление, которое развязывает руки.
И так, как вставить оглавление:
- открываете раздел "Ссылки" ;
- далее жмете по "оглавление/автоматическое оглавление" . Рекомендую работать именно с автоматическим, т.к. это проще и быстрее.

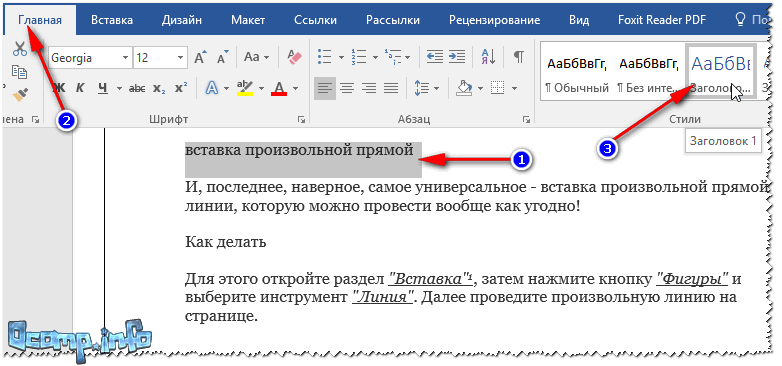

Когда все заголовки в документе расставлены - просто нажмите по оглавлению "Обновить таблицу" - все странички будут проставлены автоматически! Таким образом вы можете редактировать весь документ по множеству раз, менять заголовки/подзаголовки, а в конце, снова нажать "Обновить таблицу" - и у вас снова все странички актуальны!

Примечание : зажав клавишу Ctrl и наведя мышку на нужный подзаголовок в странице - можно перейти автоматически сразу на нужную страницу документа. Это еще одно преимущества такого создания оглавления (будут быстрые ссылки для перехода к любой части документа).
Как сделать альбомный лист (отдельный лист в документе)
Довольно часто лист в Word нужно разместить не вертикально (книжная страница), а вертикально (альбомная ориентация).
Чтобы сделать альбомную ориентацию листа: откройте раздел "Макет" , затем нажмите по "Ориентация/альбомная" (см. скрин ниже).

В общем-то, лист у вас повернется и станет горизонтально расположен.
Довольно часто требуется не все листы в документе сделать альбомными, а только часть из них. Для этого необходимо использовать спец. инструмент "Разрыв страницы" (в разделе "Макет").
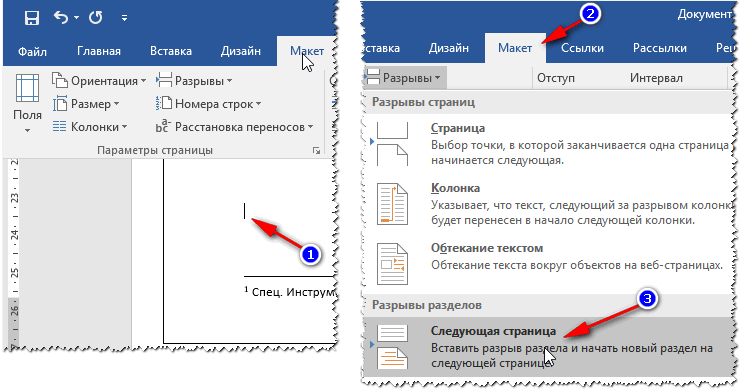
После того, как разрыв страницы будет поставлен, следующую страницу вы можете повернуть и сделать альбомной, в то время, как предыдущая страница останется в книжной ориентации (см. скрин ниже).

Как сделать абзац (красную строку)
Способ №1
Самый простой и быстрый способ сделать отступ (красную строчку) - это нажать клавишу TAB .
Способ №2
Эффективнее использовать другой способ - с помощью линейки . Этот инструмент позволит вам настроить точный размер отступа (прим.: при оформлении разных документов - требования могут быть разные) .
Чтобы включить инструмент линейку - зайдите в раздел "Вид" .
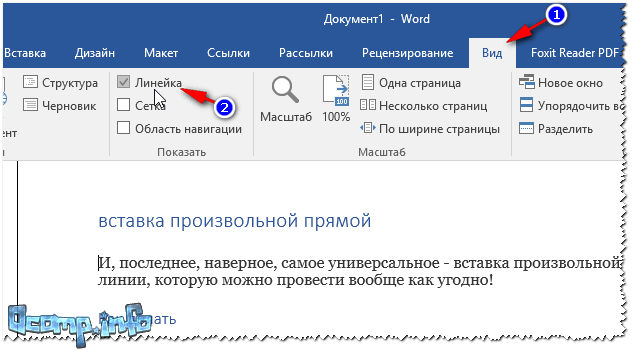
Затем поставьте курсор перед первым символом строки, которую вы хотите подвинуть (т.е. там, где нужна красная строка). Затем на линейке потяните за верхний ползунок - текст автоматически сместится.
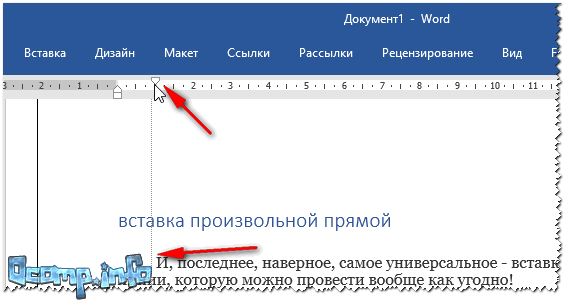
Красная строка
И еще одно, если хотите настроить точный отступ в сантиметрах: выделите абзац, затем щелкните правой кнопкой мышки - во всплывшем меню выберите "Абзац..." .

Как написать текст вертикально
Вертикально текст в Word можно написать несколькими способами. Я приведу пару из них, которыми сам пользуюсь довольно часто.
Способ №1 - вставка блока текста
Сначала ставите курсор в то место страницы, где хотите вставить текстовый блок. Далее открываете раздел "Вставка" , нажимаете "Тестовое поле/простая надпись" .

Затем вы можете легко с помощью значка поворота повернуть текстовое поле в любое положение: хоть вертикально, хоть горизонтально, хоть под любым из углов...

Способ №2 - с помощью таблицы
Сначала вставляем таблицу - она может состоять и из одного столбца и строки.
Прим.: чтобы вставить таблицу, откройте раздел "Вставка", затем выберите "Таблица", и укажите кол-во столбцов и строк (рекомендую по 1 - если вам всего лишь нужно вертикально написать текст).

Затем выбрать направление текста и нажать OK. Текст станет в ячейке вертикальным - задача решена (см. скрин ниже).
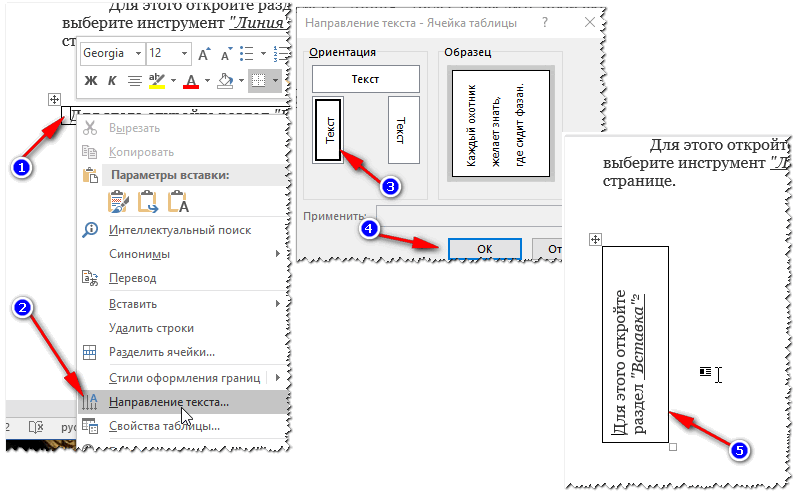
Как написать римские цифры
Вообще, римские цифры нужны не так уж часто. Но если вы историк, или делаете работу по истории - то вполне могут понадобиться. Рассмотрю пару способов...
Способ №1
Не буду оригинальным, просто используйте латинские символы на клавиатуре: I, V, X.
Способ №2
Гораздо интереснее, если нужно получить конкретную цифру - не вручную же ее высчитывать?!
Для этого нажмите сочетание кнопок Ctrl+F9 , затем появятся две скобки {} .
Между этими скобками нужно написать что-то вроде {=2017\* Roman} (где 2017 - это число, которое вы хотите получить в римском счете).
После того, как написали формулу, нажмите кнопку F9 - и задача будет решена!

Как построить диаграмму
На мой взгляд, гораздо удобнее строить диаграмму в Excel, а затем ее вставлять в Word (хотя многие сразу же делают в Word"e).
И так, чтобы в Word вставить диаграмму, нужно:


После того, как выберите тип диаграммы, откроется небольшое окно Excel с предложением ввести цифры. Вводите необходимые числа, в зависимости от них будет меняться ваша диаграмма. В общем-то, удобное и наглядное представление любых зависимостей, расчетов, показателей и т.д.

Заполнение цифрами диаграммы для наглядного представления
Продолжение последует...
Во время создания и редактирования текста в редакторе Microsoft Word новая страница добавляется автоматически при нехватке места на текущей. Но иногда требуется перейти на новый лист, не заполняя полностью предыдущий. Для этого в редакторе есть несколько инструментов. О том, как добавлять в «Ворде» страницы с их помощью, и поведает эта статья.
Способ №1: вставка разрыва страницы
Особенность этого приема состоит в том, что весь текст, идущий после курсора, смещается вместе с ним на новый лист. Он часто используется для завершения разделов и глав в больших документах. Курсовых или дипломных работах, например.
Вам будет интересно:
В Word 2003 вставка разрыва делается следующим образом:
- В строке основных меню последовательно выбрать разделы: «Вставка», «Разрыв».
- В новом маленьком окне поставить метку около «Новую страницу».

В Word 2007 и более поздних версиях вставить разрыв можно 2 способами. Первый способ: перейти во вкладку «Вставка» и нажать на третью кнопку слева внутри блока «Страницы» («Разрыв страницы»).

Чтобы вставить страницу вторым способом, нужно:
- Перейти в раздел «Разметка страницы».
- Нажать на «Разрывы» в блоке «Параметры страницы» (второй слева).
- Выбрать в открывшемся меню пункт «Страница».

Кроме этих способов существует универсальное сочетание горячих клавиш «Ctrl+Enter». Она позволяет быстро добавлять страницы в «Ворде», как это зачастую и требуется.
Способ №2: вставка пустого листа.
Этот прием позволяет добавить новую страницу в документ. Она вставляется после курсора. Если после него был какой-либо текст, то он будет находиться на следующем листе после нового.
Способ того, как добавить страницу в «Ворде» версий 2007-2016 заключается в следующем:
- Перейти во вкладку «Вставка».
- Щелкнуть ЛКМ на кнопке «Пустая страница» в блоке «Страницы».

После вставки курсор автоматически устанавливается в начало первой строки нового листа.
Способ №3: новый раздел
Чтобы вставить новый лист в документ в Word 2003 этим методом, нужно вызвать окно «Разрыв» с помощью меню «Вставка». Во втором субблоке около строчки «со следующей страницы» ставится отметка. Затем нужно нажать на «ОК».

Перед тем как добавить новую страницу в «Ворде 2007» и более новых версиях, нужно выполнить следующую последовательность действий:
- Выполнить шаги №1 и 2 из второго способа.
- В открывшемся меню нажать на кнопку «Следующая страница» в подразделе «Разрывы разделов».

Этим способом лучше пользоваться только в том случае, если на новой странице будет применяться оформление текста, отличающееся от основного: колонки, иное расположение листа, другой шрифт или нумерация. Для остальных случаев больше подходят первые 2 приема.
Как добавить номера страниц в "Ворде"
Кроме добавления новых страниц с помощью разрывов, для оформления часто требуется их нумерация. Чтобы выполнить эту операцию в редакторе 2003 года, нужно:
- Вызвать окно «Номера страниц» с помощью одноименной команды, расположенной в меню «Вставка».
- В открывшемся диалоговом окне выбрать положение будущего номера: сверху или снизу, слева, в центре или справа.

Вставка номеров страниц в Ворд 2007-2016 делается по следующему алгоритму:
- В блоке «Колонтитулы» (вкладка «Вставка») нажать на «Номер страницы».
- С помощью первых четырех пунктов выбрать ее положение на листе.

Начало нумерации с любого числа
Иногда требуется начать нумерацию листов не с цифры 1, а с 3 или 50. Для этой в операции в «Word» присутствует настройка под названием «Формат страниц». Чтобы воспользоваться им в версии редактора 2003 года, нужно:
- Открыть окно «Номера страниц».
- В нем нажать на кнопку «Формат…».
- В следующем окошке поставить отметку около «Начать с…» и вписать в поле требуемое число.

Для использования этой же функции в Word 2007 нужно:
- Нажать на кнопку «Номер страницы», расположенную в блоке «Колонтитулы».
- В выпадающем меню выбрать подпункт «Формат номеров страниц».
- Выполнить 3 шаг из предыдущего способа.

В этом и заключается способ того, как в «Ворде» добавлять к страницам номера.
Начало нумерации со второго листа документа
По правилам оформления, на титульном листе документа, если он имеется, не должно быть номера. В редакторе и для этого требования имеется небольшой инструмент. Чтобы воспользоваться им в Word 2003, нужно:
- Вызвать окно «Номера страниц».
- Убрать галочку около пункта «Номер на первой странице».

А в версии 2007 года это делается немного сложнее. Чтобы убрать номер с первого листа, вам придется:
- Дважды кликнуть левой кнопкой мыши на номере страницы или нажать одну из кнопок «Верхний / нижний колонтитул» и выбрать подпункт «Изменить колонтитул».


Благодаря простому и понятному интерфейсу со вставкой новой страницы или ее нумерации справится любой пользователь редактора Microsoft Word.
