Как настроить и сохранить экспресс панель оперы. Как в опере сделать экспресс панель стартовой разными способами
Даже самые опытные веб-сёрфингисты порой признаются, что экспресс-панель в Firefox их здорово выручает. Другими словами, сие функциональное изобретение не является признаком дилетантизма, некой палочкой-выручалочкой для пугливых пользователей-новичков, а есть мощный инструмент для быстрого доступа к любимым сайтам. Один клик по иконке - и готово. Вот тебе и ВКонтакте, и Одноклассники и прочие веб-симпатии. И в закладках рыться не нужно, и, чего уж хуже, не нужно полный адрес сайтов набирать в адресной строке Мозила Фаерфокс. Да, и ещё, быстрый запуск в Mozilla экономит драгоценнейшее время юзера. Пусть это и минуты, но всё-таки лучше их потратить на ознакомление с почтой, просмотр фото у друзей на страничках и прочие онлайн-нужды да и интересы.
Эта статья вам даст дельный совет - как сделать, настроить экспресс панель в Firefox исключительно штатными средствами и при помощи аддонов.
Давайте приступим. Обо всём по порядку. Кстати, если вы делаете только первые шаги в освоении браузера и интернет-технологий в целом, то сей ваш статус в ознакомлении с этим материалом не помеха.
Панель по умолчанию
Разработчики эпического Огнелиса, конечно же, знают обо всей интерфейсной мощи экспресс-панели с визуальными закладками. И поэтому интегрировали её в дистрибутив, так сказать, по умолчанию. После установки FF она автоматически появляется в пустых вкладках.
В блоках уже заданы ссылки на популярные в Сети ресурсы: Youtube, Facebook, Twitter и т.д. В процессе пользования здесь отображаются часто посещаемые пользователем сайты. При желании их можно дополнительно настроить. Выполняется эта операция так:
1. Наведите курсор на блок визуальной закладки. Нажмите появившуюся в правом верхнем углу кнопку «…».
2. В открывшемся меню выберите необходимую команду:
- «Прикрепить» - зафиксировать ссылку, во избежание её удаления;
- «Открыть в новом окне» - страничка по ссылке открывается в новом окне веб-обозревателя;
- «… в приватном окне» - загрузить страничку по ссылке в безопасном режиме;
- «Скрыть» - удалить.

Есть и ещё одна настройка для интегрированной панели. Щёлкните кнопку «шестерёнка» на вкладке с закладками. Она находится вверху по правую сторону от блоков с URL.

При помощи опции «Топ сайтов» отключается и включается отображение экспресс-панели. Соответственно, нужно убрать или установить «галочку» в окошке этой строки. А в надстройке «Показать… », размещённой под надписью, задаётся вид - в два ряда или в один.
Аддоны
Нужно сказать, что аддоны для организации экпресс-панели имеют куда больше возможностей, чем встроенный инструмент браузера. Рассмотрим самые популярные решения для Firefox.
Fast Dial
Устанавливается этот аддон, как и все нижеописанные в этой статье, следующим образом:
1. Откройте в браузере официальный ресурс для загрузки приложений для Firefox - https://addons.mozilla.org/ru/firefox/.
2. В поле «Поиск дополнений» (вверху справа) наберите название дополнения - Fast Dial. Кликните в выпавшем списке одноимённую подсказку.

Примечание. Если Вы устанавливаете другой аддон, соответственно, в поиске нужно указывать его название.
3. На открывшейся страничке клацните кнопку «Добавить… ». Подтвердите установку, дождитесь завершения загрузки.

Fast Dial - простейшая в управлении система визуальных закладок во вкладке. По завершении инсталляции кликните по пустому блоку. В настроечном окне введите адрес сайта, миниатюру и ссылку которого хотите видеть в экспресс-панели. В поле «Адрес» введите URL и нажмите «OK».

Если кликнуть правой кнопкой мыши по рабочему пространству Fast Dial, открывается список команд общего значения, а также режимы импортирования и экспортирования сохранённых ссылок. Эти опции позволяют оперативно вернуть ранее созданную коллекцию URL в экспресс-панель.

В окне настроек находятся опции отстройки размера блоков таблицы и их количества (по горизонтали и вертикали), параметры обновления.

Speed Dial
По функциям и дизайну похож на Fast Dial. Сразу же по окончании установки предлагает пользователю задать первоначальные настройки: установка панели на стартовую страницу, добавление кнопки аддона в верхнюю панель FF, запуск в пустых вкладках и др.

Внимание! После включения/отключения настроек не забудьте нажать «OK», чтобы изменения вступили в силу.
Чтобы разместить адрес в блоке таблицы, щёлкните по нему и введите ссылку в строку «Адрес:».

После сохранения загруженное превью странички (её вид) при необходимости можно обновить кнопкой «стрелочка» (она размещена в правом верхнем углу блока).

Весьма удачное решение для тех, кто пользуется FF с экспресс-панелью на различных устройствах. Как только установка аддона будет завершена, вам сразу же будет предложен небольшой пошаговый обзор управления интерфейсом TOP-PAGE. После ознакомления, чтобы перейти к следующему шагу инструкции, кликните «Продолжить».

Для синхронизации ссылок на разных устройствах, создайте профиль. В форме «Регистрация» укажите рабочий e-mail и пароль для входа. Потом нажмите кнопку «Зарегистрироваться».

Сохранение URL в блоке выполняется стандартным способом. Так же, как и в предыдущих аддонах:
- клик по блоку;
- ввод домена;
- клик по кнопке «Добавить».

Название закладки добавляется по желанию - не обязательно.
В меню «Оформление» задаётся фон для панели (варианты «раскраски» в плиточной галерее).

На этом наш обзор завершён. Разумеется, кроме Fast Dial, Speed Dial и TOP-PAGE, есть множество других дополнений для создания экспресс-панели во вкладке. С ними можно ознакомиться на офсайте аддонов для FF. Путём практического опыта и отталкиваясь от поставленных задач, вы наверняка выберите инструмент для быстрого доступа к сайтам, который вам подходит наилучшим образом. В любом случае при помощи этой надстройки закладки на любимые сайты всегда на виду и под рукой, что, несомненно, удобно.
Хром регулярно обновляется, исключая или добавляя полезные приложения из браузера. Именно поэтому многих интересует вопрос, как установить полезные настройки на обновленном браузере.
Среди основных отрицательных сторон старой Оперы можно назвать такие свойства как: неудобная экспресс-панель, которую нельзя настраивать в соответствии с персональными предпочтениями; большие эскизы сайтов, которые занимают большое количество экранного пространства. Opera 28-той версии позволяет менять настройки экспресс-панели и уменьшать их размер.
Как перенастроить экспресс-панель на странице Opera
Чтобы установить Оперу 28-той версии необходимо зайти на официальный сайт сервиса, расположенный по электронному адресу . После скачивания нужно открыть установленный браузер. Далее пользователю необходимо нажать на красную кнопку, находящуюся в верхнем углу страницы слева.
Среди открывшихся опций следует выбрать строку «Настройки» . В открывшемся поле необходимо установить галочку возле графы «Показать дополнительные настройки» . Также не стоит забывать о том, что следует снять галочку с пункта «Использовать большие миниатюры» , который ограничивает возможность уменьшения иконок интернет-страниц на экспресс-панели нового браузера.

Далее пользователь двигается к пункту «Максимальное число колонок» . В этой графе можно указать произвольное количество колонок с эскизами сайтов. Если пользователь будет работать в интернете через ноутбук, то ему следует иметь в виду, что такие панели не показывают больше 7 колонок, даже если было установлено другое число.
Когда страница с настройками закрывается, то можно оценить полученный в результате проделанных операций итог форматирования экспресс-панели Оперы. Страница будет выглядеть значительно приятнее и удобнее. На ней можно будет размещать максимальное количество иконок, затрачивая минимальный объем места на странице. Данная функция помогает избавиться от неудобной прокрутки страницы, которая необходима при наличии в браузере широкоформатных эскизов сайтов.
Фоновая картинка экспресс панели
Фоновые обои можно устанавливать из собственных изображений, сохраненных на компьютере, или воспользоваться стандартными картинками, предложенными на странице Оперы, где скачивался браузер. Чтобы переустановить обои, покрывающие страницу браузера, когда пользователь рассматривает экспресс-панель, необходимо проделать ряд простых манипуляций.
Для внесения необходимых поправок нужно нажать правой клавишей мыши на пустой области страницы . В открывшемся меню нужно выбрать строку «Сменить тему оформления» . Появится новое окно, содержащее несколько вариантов фоновых изображений.
Не все браузеры оснащены полезными функциями, которые ценит пользователь. Да и те, которые обладают таковыми, не всегда предлагают хорошее качество. В данной статье поговорим о том, как сделать экспресс панель в самых популярных браузерах интернета.
Google Chrome
При открытии пустой вкладки перед нами высвечивается большое окно, в котором расположены стандартные ярлыки от Google. Толку от них ноль, а занимают они достаточно много полезного места. Куда более полезным окажется специальный плагин под названием Speed Dial, позволяющий устанавливать на пустой вкладке несколько закладок. Получается что-то вроде страницы быстрого доступа. Чтобы установить данное расширение, вам достаточно перейти в фирменный магазин от Google и ввести название продукта - Speed Dial. Далее кликните по появившейся ссылке, и браузер сам установит и запустит приложение. Настройка будет понятна даже новичку, поэтому не будем зацикливаться на данном материале. Также хороший плагин предлагает Яндекс, но выбирать уже вам.
Как сделать экспресс панель в Mozilla Firefox
В стандартном виде браузер не обладает функцией - экспресс панель. Данная проблема решается абсолютно идентично предыдущей. Даже программа используется точно такая же - Speed Dial. Чтобы установить ее, вам достаточно открыть вкладку «Инструменты», следом перейти во вкладку «Настройки», здесь отыскать пункт «Настроить дополнения» и кликнуть по ссылке «Поиск дополнений». В поиске прописываем название расширения и нажимаем кнопку «Поиск».
После того, как процедура закончится, нажмите «Добавить». Так вы запустите установку. Осталось только перезапустить браузер и настроить расширение. Идем тем же путем, что и раньше, только останавливаемся на пункте «Настроить дополнения», выбираем наш продукт. Здесь вам предлагаются общие настройки, с ними можно разобраться самостоятельно без особых усилий.
Как настроить экспресс панель в Internet Explorer
Откройте главное окно программы и перейдите в раздел «Сервис», следом кликните по вкладке «Свойства обозревателя». Перед вами откроется новое окно, где вам следует кликнуть по кнопке «Общие», затем активировать поле «Домашняя страница». Введите следующую надпись: «about:tabs» и кликните по вкладке «Ок». Перезапустите программу и наслаждайтесь установленной панелью.
Opera
Опера - один из немногих браузеров, в котором уже есть встроенная панель быстрого доступа. Чтобы она запускалась вместе с браузером, сделайте следующее. Нажмите Ctrl+ F12, перейдите в пункт «При запуске» и кликните по выпадающему меню, здесь выберите «Открыть экспресс панель». Все настройки интуитивно понятны.
Apple Safari
В данном браузере расширение распространяется под другим названием - «Top Sites». Ссылку для его скачивания можно найти на главной странице прямо под адресной строкой. Открыв страницу, приложения выберите пункт «Правка». Здесь внесите необходимые изменения.
Теперь вы знаете, как сделать экспресс панель в самых популярных браузерах.
В браузере Internet Explorer имеется возможность установить экспресс панель. В браузерах Opera, Google Chrome, Mozilla Firefox и Safari существует экспресс панель или нечто подобное экспресс панели.
Экспресс панель очень удобна при использовании в браузере, можно быстро открывать страницы сайтов и перемещаться между ними. К сожалению, корпорация Microsoft не предусмотрела установку экспресс панели для своего браузера Internet Explorer.
Существует несколько способов создать экспресс панель в браузере Internet Explorer. Один из способов создания экспресс панели - это установить Визуальные закладки от Яндекса.
Экспресс панель с отображением наиболее популярных сайтов
Для того, чтобы создать экспресс панель для Internet Explorer, необходимо будет щелкнуть мышью по крайней справа кнопке «Сервис (Alt+X)». В контекстном меню нужно будет нажать на пункт «Свойства браузера».
В окне «Свойства браузера», открываете вкладку «Общие» => «Домашняя страница», в поле нужно написать выражение «about:tabs», а после этого нажать на кнопку «ОК». Теперь следует перезапустить браузер. После перезапуска браузера Internet Explorer, вашей домашней страницей теперь будет экспресс панель.
На этой экспресс панели список ссылок в Internet Explorer формируется автоматически. В него попадают чаще всего посещаемые вами страницы. Если посещаемых страниц немного, то тогда они все будут располагаться на данной экспресс панели.
В дальнейшем здесь будут отображаться только наиболее часто посещаемые сайты.
На экспресс панели отображается название сайта, его значок и индикатор активности. В соответствии с индикатором активности и будут располагаться сайты по порядку большего посещения.

Теперь при каждом запуске Internet Explorer будет открываться экспресс панель.
Визуальные закладки от Яндекса
Есть еще один способ установить подобие экспресс панели в браузере Internet Explorer (этот способ подходит для разных версий браузера). Для этого нужно будет установить Элементы Яндекса (прежнее название «Яндекс.Бар») с расширением Визуальные закладки.
Для этого необходимо будет скачать программу Элементы Яндекса для Internet Explorer, а затем установить ее на компьютер. При установке программы снимите флажки с ненужных пунктов, чтобы не привязывать свой компьютер к поиску и сервисам Яндекса. Это предложение на ваше усмотрение, может кто-то будет и не против таких возможностей.

В открывшемся окне выберите надстройку, которую необходимо будет включить. В нашем случае, это Визуальные закладки. Элементы Яндекса можно будет не включать, если вы не хотите использовать данную надстройку. После выбора надстроек, нажмите на кнопку «Готово».

После этого перезапустите браузер. После перезапуска браузер Internet Explorer откроет страницу «Визуальные закладки».
Если этого почему-то не произошло, нажимаете на клавиатуре сочетание клавиш «Ctrl» + «T», после этого появляется страница с визуальными закладками. Для того, чтобы настроить визуальные закладки, в правом нижнем углу нажимаете на кнопку «Настройки».

Открывается окно общих настоек визуальных закладок. Здесь можно выбрать вид закладок, фоновое изображение. Фоновое изображение можно будет загрузить со своего компьютера, а вид закладок выбрать: «скриншоты сайтов».

После завершения настройки визуальные закладки будут отображаться в новом виде.

Для отключения надстройки в браузере, войдите в меню «Сервис», затем выберите пункт «Настроить надстройки». Далее выберите в списке нужную надстройку, выделите ее, а затем нажмите на кнопку «Отключить». После этого, браузер Internet Explorer продолжит свою работу без данной надстройки.
Выводы статьи
В браузере Internet Explorer вы можете создать экспресс панель с отображением наиболее часто посещаемых сайтов, или установить надстройку Элементы Яндекса с визуальными закладками.
Как создать экспресс панель в Internet Explorer (видео)
Экспресс панель предоставляет возможность получать быстрый доступ к избранным сайтам, а также сохранять различные ссылки. Ввиду того пользователям время от времени приходится переустанавливать операционную систему, сохранение закладок является очень актуальным вопросом.
Установка Оперы
Инсталлятор браузера Opera можно бесплатно загрузить с различных сайтов, включая официальный ресурс. Установка программы занимает несколько минут и требует от пользователя лишь последовательных подтверждений инсталляции.
Экспресс-панель - это что?
Экспресс-панель является инструментом, который предоставляет быстрый доступ к закладкам, а также избранным сайтам. В экспресс панель опера установить можно также и различные приложения, которые представлены в широком выборе на сайте браузера. В отличие от стандартной панели закладок ссылки на Интернет-ресурсы отображаются в виде картинок-логотипов или превью сайтов. Такое решение позволяет гораздо быстрее ориентироваться в панели при поиске нужной закладки.
Панель поддерживается разработчиками браузера и получает регулярные обновления, которые вносят различные нововведения и поправки в систему панели. Поэтому экспресс панель опера (старая версия) может иметь некоторые отличия в настройках и интерфейсе. Помимо экспресс-панели в браузере также существует два других элемента для быстрого доступа к страницам: «Копилка» и «Рекомендации» .
Настройка в браузере
Для изменения основных настроек экспресс панели в браузере необходимо:
- открыть меню «Opera» в левом верхнем углу;
- перейти в раздел «Настройки» ;
- поставить галочку «Показать дополнительные настройки» ;
- выбрать необходимые параметры экспресс-панели в разделе «Начальная страница» .
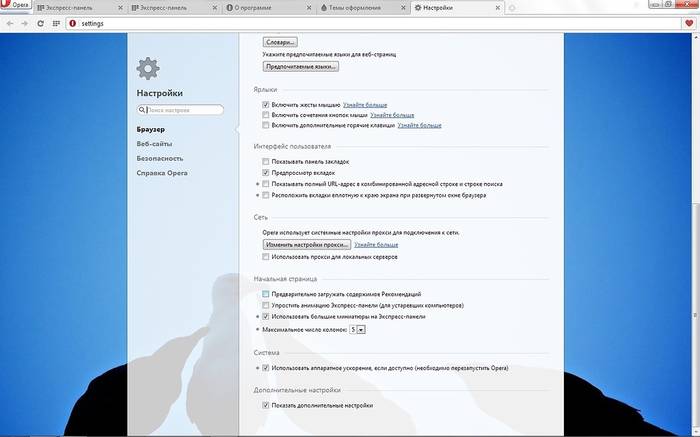
Как настроить экспресс панель в опере?
Одной из основных особенностей экспресс-панели является интуитивно-понятный интерфейс, не перегруженный излишними настройками. Благодаря такому решению настройка закладок и других элементов не требует каких-либо особых навыков или знаний.
Тема и заставка
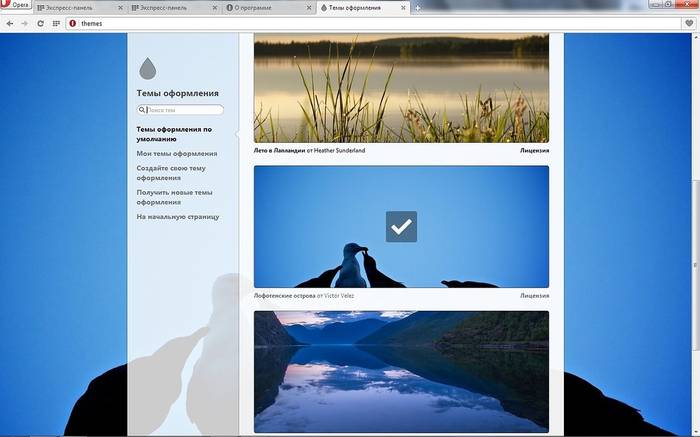
Настройка темы оформления осуществляется с помощью специальной панели, чтобы открыть которую необходимо нажать правую кнопку мыши и выбрать «Сменить тему оформления ».
Видео: Как настроить Opera 15 и Opera 16
Новое оформление интерфейса
Браузер по умолчанию включает несколько тем оформления, из которых вы можете выбрать наиболее подходящий вариант. Для загрузки альтернативных тем необходимо:
- перейти по ссылке «Получить новые темы оформления »;
- выбрать тему;
- нажать на кнопку «Добавить в Opera» .
Для создания собственной темы, смены фона или же если у вас исчезла заставка экспресс-панели необходимо выполнить следующие действия:
- нажать «Создайте свою тему оформления» ;
- выбрать ваше изображение;
- выбрать параметры расположения изображения, а также настройки отображения текста;
- нажать на кнопку «Создать» .
Таким образом вы можете создать обои для фона экспресс панели.
Создаем новый элемент
Для создания нового элемента на экспресс-панели необходимо нажать на «крестик» и ввести адрес сайта или выбрать предложенные варианты страниц и приложений. Также вы можете нажать на кнопку другие расширения для выбора приложений из всего списка.
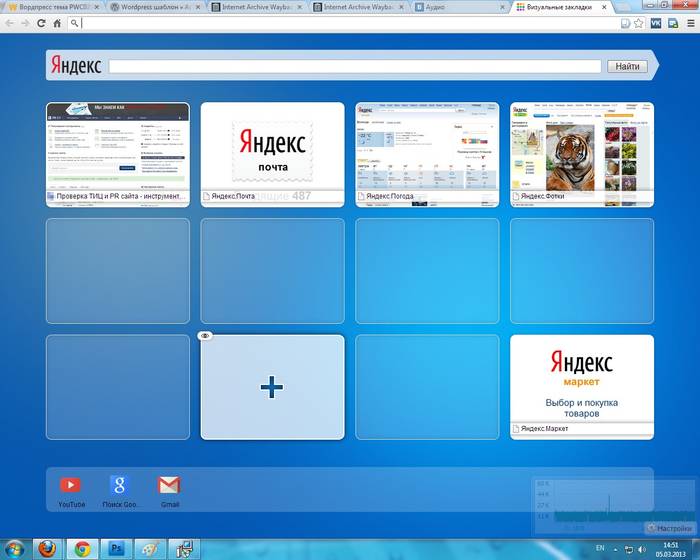
Добавление приложений выполняется таким же способом, как и установка тем оформления. Альтернативным вариантом добавления элементов является клик правой кнопкой мыши по свободному месту панели. В открывшемся меню можно выбрать «Добавить на Экспресс-панель» или «добавить расширение» .
Как изменить ячейки?
Для изменения или удаления содержимого ячейки на экспресс панели необходимо нажать правой кнопкой мыши на закладку или приложений и выбрать необходимый пункт. Нажав пункт «Изменить» вы можете редактировать имя, а также адрес визуальной вкладки.
Вкладки в браузере Opera

При добавлении ячейки автоматически предлагаются различные варианты страниц, которые вы уже посещали ранее. После добавления вы можете менять местами вкладки, перетягивая их на необходимое место.
Папки для страниц
Помимо отдельных страниц также можно создавать папки, которые будут содержать вкладки различных тематик. Как добавить папку? Для создания папки достаточно перетянуть одну вкладку на другую. Таким образом, вы можете формировать свой каталог закладок. Для папок существует функция «открыть все», для доступа которой необходимо нажать правой клавишей мышки на папку.
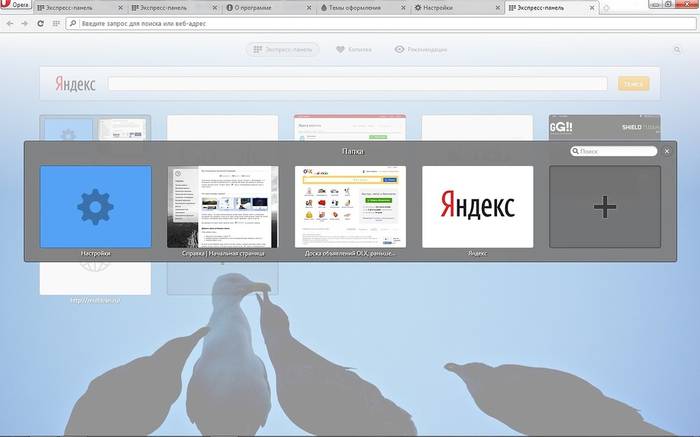
Данная функция позволяет открыть все вкладки, находящиеся в данной папке. Таким образом, вы можете создать папку со страницами, которые открываете ежедневно для проверки новостей, почты и т.д. Также вы можете сохранить все открытые страницы в папку. Для этого необходимо нажать правой кнопкой на область открытых страниц и нажать «Сохранить вкладки как папку на Экспресс-панели» .
Экспресс - панель на главной
По умолчанию экспресс-панель установленная на стартовой странице.
Если же у вас установлена другая страница, то чтобы сделать стартовой экспресс-панель необходимо выполнить следующие действия:
- нажать на кнопку «Opera» ;
- выбрать раздел «Настройки» ;
- в разделе «При запуске» выбрать «Открыть начальную страницу ».
Как сохранить в Opere экспресс-панель и импортировать её?
Как скопировать настройки express-панели? В отличие от прежних вариантов Opera в актуальных версиях экспорт и сохранение закладок возможно с помощью синхронизации или же перемещая файлы вручную.
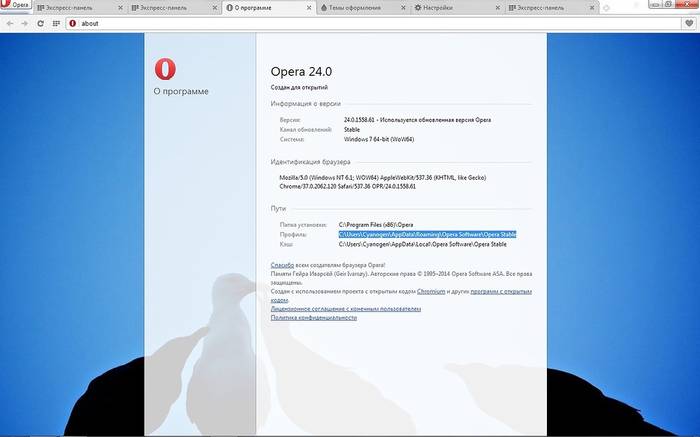
Для того чтобы узнать где опера хранит файлы, содержащие параметры закладок необходимо открыть раздел «О программе». Для этого откройте меню «Opera» и выберите пункт «О программе» .
В открывшемся окне рядом с надписью «Профиль» и находится адрес хранения файлов настроек вкладок:
- файлы «Bookmarks» включают настройки ваших сохранённых страниц;
- файлы «Stash» отвечают за сайты, сохранённые в «Копилке»;
- файлы «favorites» содержат настройки экспресс панели.
Как импортировать закладки? Для того что бы восстановить сохранённые страницы вам необходимо переместить сохранённые файлы в ту же папку после переустановки браузера и подтвердить замену. Закладка на любимый сайт Вы также можете сохранять страницы ваших любимых сайтов в раздел «Копилка».

Данный сервис позволяет получить мгновенный доступ к странице которую, вы, например, хотите просмотреть позже. Для добавления сайта в данный раздел необходимо нажать на значок «сердечка» возле адресной строки и выбрать «Добавить страницу в Копилку» .
Где панель закладок?
Изначально панель закладок в экспресс-панели Opera скрыта.
Для включения данной панели необходимо выполнить следующее:
- открыть меню «Opera» ;
- выбрать «Настройки» ;
- открыть вкладку «Браузер» ;
- в разделе «Интерфейс пользователя» поставить галочку возле пункта «Показывать панель закладок».
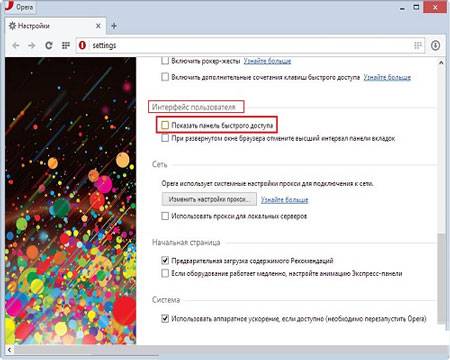
Экспресс-панель браузера Opera имеет достаточно простой и удобный интерфейс, который включает не только стандартные функции визуальных вкладок, но также и дополнительные сервисы: приложения, «Рекомендации» и «Копилка». Благодаря простым инструкциям пользователь может с лёгкостью настроить экспресс-панель в соответствии с его предпочтениями.
Также панель предполагает достаточно широкие возможности по настойке оформления. Благодаря большому количеству разнообразных тем вы можете выбрать наиболее подходящее оформления для вашей Экспресс-панели. Восстановление настроек происходит посредством сохранения и последующего перемещения файлов с параметрами панели, которые находятся в директории программы.
Кроме того, в браузере Opera также существует функция синхронизации, позволяющая также сохранять ваши настройки на нескольких устройствах.
>