Как создать папку на андроиде. Создание папки на рабочем столе Android Как разъединить папку на андроиде
Чтобы спокойно расположить фотографии или документы с необходимой сортировкой на смартфоне, иногда требуется создавать дополнительные каталоги. Для создания папок Андроид предоставляет обширный набор возможностей и инструментов.
Каталоги в Android
Существенных различий с папками в Windows не существует. В ОС Андроид также можно создать папку, куда потом переносятся файлы. Или создать пустой каталог , который будет временным хранилищем для документов. Каждое приложение, как и в Windows, при установке создаёт свою директорию, где хранятся его данные.
Следует сразу отметить, что выделяется несколько видов папок на смартфонах и планшетах Андроид:
- Системные . Доступ к работе с которыми возможен только при наличии root-доступа.
- Папки приложений . Привязанные к конкретным программам и выполняющие задачи строго для этих программ.
- Ярлыки . Отдельная категория, которая является просто ссылкой на физический каталог и скорее выступает отдельным файлом.
- Пользовательские и обычные . Просто директории, которыми можно смело пользоваться.
Пройдёмся по способам их создания.
Каталог с ярлыками
Папка с ярлыками создаётся на рабочем столе Андроид и объединяет общей темой группу ярлыков. Такую возможность презентовали в Android 6, но для более старых версий ОС есть альтернативные инструменты . Чтобы создать такую директорию на телефоне потребуется:

Варианты использования этого средства варьируются в зависимости от конкретной версии системы или даже от установленных программ. В качестве примера поданы скриншоты создания папки через Android Smart Launcher , который во многом дублирует системные функции Android 6. Можно использовать и другой вариант:
- Зажать любой ярлык.
- Как только станет доступен перенос, перетащить его на другой ярлык .
- Они автоматически будут объединены в общую папку, которую потом можно переименовать и редактировать.
Избавиться от ненужного каталога на рабочем столе можно и просто вытянув ярлыки обратно. В таком случае раздел просто перестанет существовать.
В меню «Приложения»
Чтобы создать директорию в меню потребуется:
- Войти в него, а потом зажать кнопку «Меню ».
- Вместо закрытия это выведет контекстный список, где нужно выбрать пункт «Изменить ».
- В списке доступных изменений присутствует возможность создать каталог .
Также, может сработать способ с перетаскиванием ярлыков . Поэтому стоит проверить его в первую очередь. Это, кстати, касается любой версии ОС.
Через компьютер
Чтобы использовать компьютер для создания новой папки на телефоне Андроид потребуется только иметь соответствующий кабель. Не стоит забывать, что даже Type-C USB могут быть сделаны только для зарядки. Потребуется полноценный кабель с 4-мя рабочими жилами и корректной распиновкой. Если сохранился оригинальный кабель – никакой проблемы нет.
Примечание! Самыми уязвимыми являются смартфоны Samsung . У этих аппаратов помимо специального контроллера на уровень тока при зарядке ещё и специально установлена нестандартная распиновка . Кабель от Lenovo будет бесполезен для работы с Samsung и требуется иметь именно оригинал.

Иногда, как съёмный носитель телефон может показывать только карту памяти , а само устройство останется недоступным. Чтобы избежать такой проблемы нужно устанавливать драйвера от аппарата и запускать синхронизацию между ним и ПК.
Каталог на карте памяти
Создавать директории на карте памяти смартфона или планшета можно и альтернативными методами, которые привычны по работе с Windows. На помощь придут стандартный файловый менеджер или специальные программы.
Файловый менеджер
В каждом смартфоне существует свой встроенный файловый менеджер, которые также позволяет производить необходимые манипуляции:

Solid Explorer File manager
Solid Explorer File manager дублирует функции базового приложения и немного упрощает работу с файлами на устройстве. Может создать директорию как в памяти устройства, так и на карте памяти. Для этого потребуется:

Ol FileManager
Как и предыдущий вариант Ol FileManager является альтернативой стандартному инструменту. Процесс создания папки на телефоне построен по следующему принципу:

Этот менеджер отличается от остальных отсутствием рекламы и упрощённым интерфейсом. В этом и скрывается главный недостаток – его сложно отличить от встроенного.
Folder Sync
Является инструментом, который используется для других целей : синхронизации структуры каталогов между смартфоном и облачным сервисом. Folder Sync требует подключения к интернету и обладает встроенной рекламой . Для создания директории требуется:

Переименование директорий
Если заданное ранее имя не устраивает, то переименовать папку на Андроид довольно легко. В любом менеджере (в том числе и в стандартном системном) находим нужную папку . Не открывая подержать на ней палец (долгий тап). Она либо выделится , либо сразу откроет контекстное меню . В первом случае нужно нажать на символ «контекстное меню » и выбрать «переименовать ». Во втором случае возможность переименования каталога присутствует сразу.
Удаление папок
Требует аналогичных с предыдущим пунктом действий. Вместо «переименовать» выбирается раздел «удалить»
. Каталог в таком случае удаляется со всем содержимым.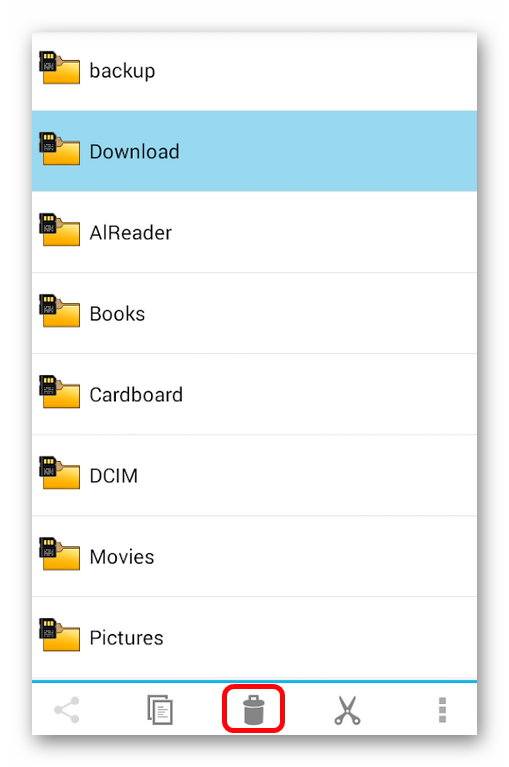
Также с папками можно проделывать и действия копирования и перемещения . Это стандартные опции для работы с каталогами.
Используется для организованного хранения информации, и ОС Android не стал исключением. В папках хранятся системные файлы, установленные приложения и разного рода пользовательские данные (фотографии, видео, музыка, текстовые документы и т.п.)
В данном материале будет рассмотрено, как создать папку в Андроид на рабочем столе и в памяти устройства (или карты памяти), работающего под управлением этой замечательной системы.
Создание папки на рабочем столе Android для хранения ярлыков
В Android OS папки на рабочем столе предназначены для размещения в них ярлыков приложений. Такая организация ярлыков удобна тем, что можно разгрузить при большом количестве установленных программ на андроид смартфоне или планшете. Когда рабочие столы забиты всевозможными иконками, целесообразней их собрать в папки по типу приложения, к тому же разыскать нужную программу будет значительно быстрее.

Например, программы для воспроизведения видео и аудио, просмотра фотографий можно поместить в созданную на рабочем столе папку «Мультимедиа », а игры разместить в папке с одноименным названием.
Чтобы создать папку на рабочем столе необходимо коснуться любого пустого места рабочего стола и удерживать палец до появления меню, в котором нужно выбрать пункт «Создать папку » или «Папка ».

В зависимости от производителя устройства и его пользовательской оболочки Android, меню может выглядеть по разному, но алгоритм создания папки один и тот же – на свободном месте рабочего стола. В некоторых фирменных прошивках папка на рабочем столе создается автоматически перемещением одной иконки на другую.
Для перемещения ярлыков в уже созданную папку нужно просто коснуться выбранной иконки и, удерживая ее, передвинуть на изображение папки. Чтобы изменить название папки, по ней для открытия, нажмите на ее название вверху и введите нужное имя.
Создание папки в памяти андроид устройства или карте памяти
Теперь разберем, как создать папку в памяти андроид смартфона (планшета) или microSD карте. Здесь нам понадобится любой файловый менеджер. Если у вас его еще до сих пор нет, то установите какой-нибудь популярный бесплатный менеджер файлов из официального магазина приложений Google Play.
На смартфонах и планшетах на базе Android приложения расположены на рабочих столах. Пользователь в любой момент может создать папку для объединения этих приложений. Например, в папке «Игры» могут находиться только лишь игры. Впрочем, никто не мешает вам добавить в одну папку все ненужные приложения или, скажем, те, которыми вы реже всего пользуетесь. Только вот не все знают, как создать папку на Андроиде. Ну да ничего, сейчас научим.
Для первого примера мы воспользуемся смартфоном Xiaomi.
Итак, у нас есть значки на рабочем столе, которые нужно объединить в одну папку.

Чтобы это сделать, нажмите на иконку и, удерживая палец, перенесите ее на другую иконку, которая также будет находится в папке.

Как можно заметить, одновременно с этим автоматически создается папка.

Не нравится ее название? Не проблема. Нажмите на папку, она откроется.

Тапните на название папки, отредактируйте его и просто выйдите из папки.

Папка изменила название.

Само собой, таким же образом (перетягиванием) вы можете добавить в ту же папку другие иконки, например:

Этот способ сегодня используется на большинстве прошивок.
Второй способ мы покажем на смартфоне Samsung на базе TouchWiz, где схема создания папки иная.
У нас есть рабочий стол с иконками.

Выбираем иконку, тапаем на нее и, удерживая палец на иконке, перетягиваем ее в верхнюю часть экрана, где одновременно появляется кнопка «Создать папку».

Иконка в папке. Вводите имя папки и нажимаете «Готово» на клавиатуре.

Папка создана, в нее можете перемещать другие иконки.

Кстати, оттенок папки можно задать в настройках самой папки.
Вопреки мнению некоторых пользователей, далеко не все владельцы смартфонов хоть что-то понимают в операционной системе Android. Зачастую они не знают даже базовых вещей. Если вы тоже чувствуете себя таким «чайником», то наш материал написан именно для вас! В сегодняшней статье речь пойдет о том, как создать папку на Андроид. Это позволяет сгруппировать сразу несколько приложений, что упростит навигацию по рабочим столам.
Когда это требуется?
Конечно же, создание папок требуется не всем. Если вы лишь время от времени что-то устанавливаете на свой смартфон, то вы легко сможете обойтись без папок. Их создание необходимо в том случае, если на вашем устройстве накопилось очень большое число приложений, которые вы регулярно используете. Вы можете объединять ярлыки по типу программ. Например, в одной папке будут содержаться игры, тогда как другая будет состоять из антивируса и различных системных утилит.
Нельзя забывать и о том, что в последнее время всё большее распространение начали получать смартфоны, у которых помимо рабочих столов ничего нет. То есть, в таких устройствах нет отдельного меню, содержащего в себе ярлыки всех приложений. Теперь представьте себе ситуацию, когда на такой аппарат установлены семь или восемь десятков программ и игр. Все их ярлыки будут располагаться на рабочих столах. Без функции объединения в папки это сильно усложнило бы навигацию - порой нужное приложение вам приходилось бы искать несколько десятков секунд или даже больше! К счастью, создать папку на рабочем столе не составляет большого труда.
Создание папки
Некоторые производители внедряют несколько способов создания папки. Но чаще всего пользователи предпочитают создать папку на телефоне при помощи следующего метода:
Шаг 1 . Заранее определитесь с тем, какие два приложения вы хотите объединить в одну папку.
Шаг 2 . Удерживайте палец на ярлыке первой программы.
Шаг 3 . Теперь тяните этот ярлык на ярлык второго приложения, пока не появится черный кружок или какой-то другой символ создания папки.

Шаг 4 . Отпустите палец. В большинстве случаев система затем предлагает дать папке имя. Иногда обходится без этого - тогда имя вы можете присвоить в любой другой момент.


Шаг 5 . В дальнейшем вы можете добавлять в папку другие приложения. Для этого просто перенесите иконку программы на изображение папки.
Обратите внимание: в последнее время многие производители позволяют создавать папки не только на рабочем столе, но и в меню. В частности, это возможно на аппаратах от и некоторых других компаний.

На более современных Android устройствах создать папку можно и другим способом. Для этого достаточно сделать долгое нажатие по свободной области на экране, отметить нужные приложения, а затем выбрать кнопку «Группа» , чтобы объединить их в новой папке. Впоследствии ее можно будет переименовать.

Следует отметить, что данная функция появилась в операционной системе Android далеко не сразу. Если ваше устройство очень древнее, то оно может не уметь создавать папки. Например, такой функции нет в Android 1.6 и даже некоторых последующих версиях операционки.
На андроид 6.0, 7.0 или более старых андроид 5.1, 4.4 как на всех телефонах включая самсунг или леново можно создать папок сколько захотите.
Создать новую папку можно на рабочем столе, в галерее, в меню, на карте памяти и так далее.
Они чрезвычайно полезны в таких приложениях, как кластеризация. В связи с их назначением и общей «уборкой рабочих столов».
Особенно полезно, когда хотите иметь под рукой более быстрый доступ к приложениям на рабочем столе.
Создание новых очень простое, хотя может показаться что нет, например, в старых моделях самсунг.
В целом это хорошая идея, чтобы сэкономить место, в котором приложения можно будет группировать с аналогичным эффектом или целями.
Встроенный способ создать новую папку на главном экране в планшете или смартфоне
Я сейчас буду показывать, как создать папку на планшете или смартфоне работающих на андроиде 7.0 – на других почти аналогично, за исключением очень старых версий.
В отличие от старых андроидов просто так, как в компьютер создать папку не получится, но процесс все же простой.
Перейдите в меню, нажмите пальцем на любой значок, немного его подержите и перетащите на рабочий стол.
Точно также поступите с другим. Я для примера выбрал «Музыка» и «Видео» (можно так поступить с уже установленными значками).
Теперь я нажимаю на ярлык видео и перетаскиваю его на ярлык музыка.

Так создается новая папка и верху можно дать ей свое название – я назову «Моя музыка» и жмем на клавиатуре «ОК»

Все созданная папка появилась на главном экране.

Поместите в нее что хотите, а те значки что есть можете удалить – они не пропадут, а останутся в меню.
Вот все, только есть можно сказать более качественный способ – это с помощью файлового менеджера.
Как создать пустую отдельную папку на карте памяти с помощью файлового менеджера
Создать пустую отдельную папку на карте памяти встроенными инструментами андроид особенно в последних версиях возможности нет.

Теперь верху справа нажимаем на вертикальное троеточие и выбираем «Создать».


Прописываем название и нажимаем «ОК».

Как на андроид создать скрытую или невидимую папку
Чтобы создать скрытую или невидимую вам также понадобится файловый менеджер. Затем в папке которую хотите скрыть нужно создать файл с именем — .nomedia.
Можно поступить и иначе. Выберите папку и в файловом менеджере нажмите «Переименовать» и тогда перед названием просто поставьте точку.
После этого в файловом менеджере снимите птичку напротив строки «Показывать скрытые файлы».
Как на андроиде создать папку с паролем
Создать закрытую папку на андроиде, например, obb вполне возможно, но только не встроенными инструментами.
Чтобы создать защищенную, запароленную папку вам понадобится скачать приложение для блокировки.
Их много: KNOX, Apps Locker Master и Smart AppLock, но вам нужно выбрать такое которое поддерживает вашу цель.
Например, AppLock позволяет заблокировать фотографии и видео. Открыть их и посмотреть сможете только, ведя пароль.
Программа для организации папок в планшете или смартфоне андроид — Folder Organizer
Возможно, вы задавались вопросом, как организовать ваши приложения на своем телефоне.
Конечно, если их немного, то это не является проблемой для вас. Проблема начинается тогда, когда у вас есть десятки или даже сотни.
Да, да, я знаю, людей у которых их больше, чем 200. Для этого конечно понадобится много «крутить экран», что естественно раздражает
С помощью приложение Folder Organizer вы сможете назначать метки для всех приложений в вашем телефоне.
Таким образом можете сгруппировать их и создавать ярлыки на них и виджеты. Для каждой можете добавить любую иконку и сделать ярлык на главном рабочем столе.
Как это работает на практике? На экране будет показана аббревиатура «Tools» (инструменты). Это кратчайший путь к месту, в котором сгруппированы инструменты.
У вас будут, офис, Android, фото, Wi-Fi, игры, мультимедиа, интернет, навигация и так далее — можете создать сколько хотите и называть их, как вам нравится.
Для установки можете найти программу в двух вариантах: платная и бесплатная. Версия Lite является бесплатной и ее абсолютно достаточно для ваших нужд. Успехов.
