Как открыть реестр виндовс. Четыре способа открыть реестр Windows
Доброго времени суток.
Довольно часто в своих статьях я ссылаюсь на то, что вот это и вот то нужно изменить в реестре, один параметр изменить, другой уточнить и пр. Меж тем, многие пользователи не представляют, как его открыть (да и не всегда получается это просто сделать, особенно в случаях вирусного заражения) ...
Для справки...
Вообще, системный реестр в Windows - это большая база с различными параметрами, которые отвечают за работу системы. Для его редактирования в системе есть специальный редактор, при запуске которого, на первый взгляд, Вы увидите обычный проводник: также слева каталоги, выбрав которые, можно увидеть, что в них находится...
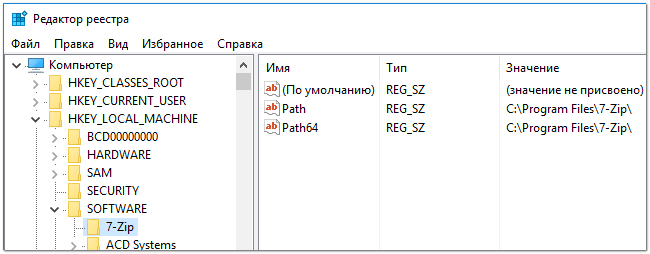
Таким образом, найдя нужный каталог и отредактировав определенные параметры в нем - можно изменить такие настройки системы, которых нет в открытом доступе, и к которым другим способом просто не добраться!
Важно! Не изменяйте и не удаляйте из реестра параметры, с которыми вы не знакомы, и не знаете за что они отвечают. Очень легко, изменив что-то не то, убить систему...
Возможно, вам будет полезна статья о том, как открыть командную строку -
Открываем редактор реестра
Способ 1 - через окно выполнить
Наверное, это один из самых простых и универсальных способов открыть редактор реестра (работает в Windows XP/7/8/10). Распишу все действия по шагам:

Способ 2 - через командную строку

Способ 3 - через системную папку
В зависимости от вашей версии Windows и ее настроек, файл regedit может находиться в различных папках:
- C:\Windows\SysWOW64 (самый распространенный вариант по умолчанию, в Windows 10);
- C:\ Windows\System32
- C:\ Windows

Способ 4 - через поиск в Windows
В Windows 10 можно нажать на значок с лупой возле меню ПУСК и ввести в поисковую строку regedit - среди найденных результатов увидите ярлык для запуска редактора (см. пример ниже).

Кроме этого, можно открыть проводник, затем открыть системный диск с Windows (обычно C:\) и в строке поиска также ввести regedit - через некоторое время увидите ссылку на запуск редактора реестра (пример ниже).

Способ 5 - с помощью спец. утилит
Утилит для работы с реестром - сотни! В этой статье предлагаю вашему вниманию одну из лучших (на свой скромный взгляд).
Reg Organizer
Очень удобная утилита для наведения порядка в системном реестре. Позволяет удалить мусорные и ошибочные данные из него, дефрагментировать и сжать, сделать снимки (чтобы сравнивать изменения в реестре ДО и ПОСЛЕ установки какой-либо программы) и пр.
Также позволяет редактировать реестр, не открывая встроенный в Windows редактор. Утилита полностью переведена на русский язык, поддерживает Windows 7/8/10 (32/64 bits).
После установки и запуска Reg Organizer, откройте меню "Инструменты" и нажмите по ссылке "Редактор реестра" (см. скриншот ниже).

Инструменты - редактор реестра // Reg Organizer
Собственно, далее можно работать с параметрами реестра как в классическом редакторе. Также добавьте сюда то, что в Reg Organizer есть дополнительные инструменты: более удобный поиск, возможность делать снимки, есть избранное и пр.

Редактор реестра в утилите Reg Organizer
Что делать, если реестр заблокирован и не открывается
Во-первых, не паниковать ☻.
Во-вторых, попробуйте открыть реестр через утилиту Reg Organizer (которую я советовал в 5 способе, парой строк выше).
В-третьих, скачайте антивирусную утилиту AVZ к себе на компьютер (она поможет восстановить систему в нормальный рабочий лад).
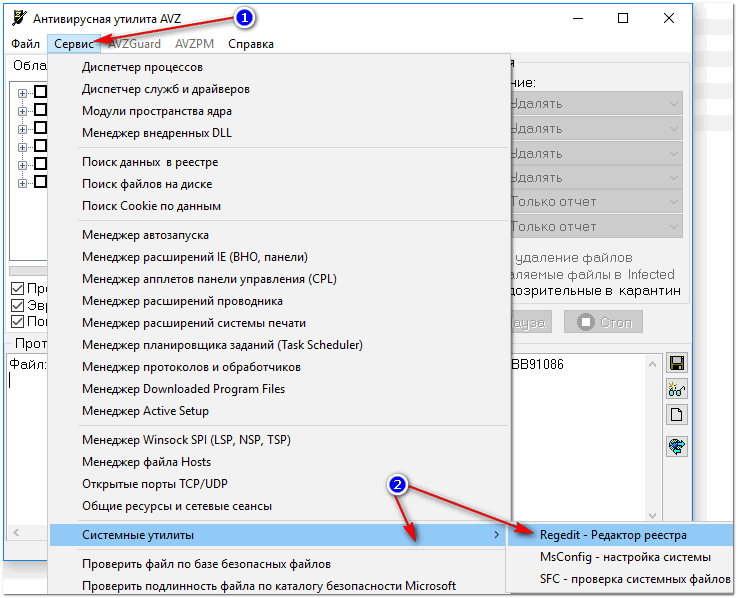
Если открыть не получилось, войдите в меню "Файл" и нажмите по ссылке "Восстановление системы" (см. скрин ниже).

Далее необходимо отметить галочками все те параметры, которые вы хотите восстановить (среди них есть и нужный нам, а именно "Разблокировка реактора реестра" , см. на скрине ниже - помечен желтым цветом) .
Кстати, AVZ выручает во многих случаях, поэтому рекомендую вам не ограничиваться одним пунктом...

Собственно, после процедуры восстановления и перезагрузки компьютера, рекомендую вам проверить его на вирусы всё в той же утилите AVZ (причем, даже несмотря на наличие у вас в системе антивируса).
Для антивирусной проверки в AVZ необходимо указать диски, указать методы лечения найденных вирусов, и нажать кнопку ПУСК. Пример представлен на скрине ниже.

Собственно, после подобной процедуры восстановления - редактор реестра начинает открываться в нормальном режиме.
PS : также, как вариант, можно попробовать и открыть редактор из-под него.
У меня всё. Дополнения приветствуются...
Пожалуй каждый из вас слышал слово «реестр», однако вопросом «Что же это такое» задавались немногие, а зря. Ведь умение редактировать реестр может сэкономить кучу времени, денег, нервов и сил. Как запустить реестр операционной системы Windows 7, а так же основные способы его применения подробно рассматриваются в данной статье.
Для начала следует понять, что конкретно представляет из себя реестр. Чтобы лучше это понять представьте блокнот с какими-то записями с определенной последовательностью. Если все листы из данного блокнота вырвать и перемешать, то информация останется прежней, однако прочесть ее будет гораздо сложней. Придется сначала найти нужную страницу перед ее прочтением, а это — лишнее время.
Аналогичная ситуация происходила во времена использования файловой системы Fat16, имевшей серьезные проблемы с быстродействием. Тогда и было принято решение ввести реестр для упорядочения информации. Со временем проблемы, решавшиеся реестром, исчезли, однако его оставили из-за обратной совместимости.
Реестр Windows – это иерархически построенная база данных параметров и настроек установленных программ.
Физически все параметры реестра записаны в файлах и разбросаны по системе. При запуске программы реестр находит нужные параметры и оперирует ими. Чем больше приложений на компьютерах, тем больше файлов-параметров, и тем больше времени потребуется для нахождения нужного. Поэтому время от времени реестр нужно чистить для поддержания производительности системы.
Запустить реестр Windows 7 можно двумя способами:
- Пуск → в строке поиска пишем regedit → в найденных результатах открываем файл regedit.exe.
- Запускаем проводник → переходим в папку C:\Windows → ищем файл regedit.exe и открываем его.
Если вы все сделали правильно, откроется редактор реестра.

Редактирование реестра. Экспорт/Импорт
Перед нами – окно редактирования реестра Windows 7:
- В левой части находятся разделы.
- В правой – параметры.
- Внизу – строка состояния, в которой отображается путь к параметру.
При работе с параметрами реестра нужно быть предельно внимательным и осторожным, ведь реестр – это нервная система Windows. Поэтому перед изменением каких-либо параметров рекомендуется создать копию реестра.
Жмем правой кнопкой мышки по разделу «Компьютер» — Экспортировать – задаем имя, проверяем диапазон экспорта (должно быть «Весь реестр») и указываем папку – жмем сохранить.

После указанных выше действий появится файл с расширение.reg. Теперь, если вы напортачите с изменением параметров реестр всегда можно будет вернуть в исходное состояние.
Для этого кликаем «Файл» – Импорт… — ищем сохраненный нами ранее Реестр.reg и нажимаем «Открыть». Все параметры вернутся к моменту создания копии.

Восстановление пароля администратора с помощью реестра
Для примера, показывающего какие задачи можно выполнить в реестре, рассмотрим такую проблему. Предположим, что вы . Не беда! Его можно изменить с помощью реестра. Для этого нам понадобится установочный диск Windows 7.
- Загрузитесь с установочного диска. После копирования новых данных нам предложат выбрать язык. Оставляем все как есть и нажимаем «Далее».
- В новом окне выбираем « », после чего компьютер выполнит поиск установленных операционных систем.
- Может появиться окно с текстом «Обнаружены проблемы в параметрах загрузки». Игнорируем и выбираем операционную систему и жмем «Далее».
- В следующем окне выбираем самый нижний параметр « »

- В командной строке набираем уже известную нам команду regedit и нажимаем Enter.
- В редакторе выделяем HKEY_LOCAL_MACHINE
- Затем, в меню Файл выбираем пункт «Загрузить куст».
- Переходим в папку С:\Windows\System32\config
(буква может отличаться от привычной С). Нас интересует файл SYSTEM
.

- Вводим любое имя раздела. Например: 888.
- Переходим в раздел HKEY_LOCAL_MACHINE\888\Setup
. Кликаем 2 раза по параметру:
- CmdLine , вводим cmd.exe и нажимаем ОК
- SetupType , заменяем 0 на 2 и нажимаем ОК .
В результате вышеперечисленных манипуляций должно получиться так:

Данный вопрос мне задавали уже не один раз, хотя во многих статьях я рассказывал про это. Чтобы каждый раз не скидывать ссылку на статью, где в середине или конце можно прочитать про открытие реестра, решил сделать пошаговое руководство. Из названия статьи, вы наверное уже догадались, что речь пойдет о том, как открыть реестр в Windows 7 и Windows 8.
Сначала стоит сказать, что это такое. Реестр – это некая база данных параметров, в которой содержатся множество настроек для всех приложений, также в нём находятся все параметры вашего Windows .
Windows 7
Как открыть редактор реестра в Windows 7? Открыть реестр в Windows 7 не так сложно как кажется. Самый простой и быстрый способ для начинающих пользователей — воспользоваться поиском в меню «Пуск». Открыв, это меню и в строку поиска вводим regedit, смело нажимаете на появившуюся программу. Это и есть редактор реестра.
Есть более длинный способ открыть его. Идем в C:\Windows\ , в этой папке открываете файл regedit.exe.

Очень важно. Сейчас вы поняли, как открыть реестр, но если вы начинающий пользователь, то нужно до того как будете вносить изменения в реестр сделать резервную копию! Если вы что-то измените неверно или удалите, то при следующем включении Windows может не загрузиться. Поэтому нужно быть предельно внимательным, чтобы не попасть в неловкую ситуацию. Если вы нашли в интернете какую-то инструкцию, в которой вам рекомендуют изменить что-то в реестре, тогда придерживайтесь данной инструкции.
Если вы пользователь Windows 7, тогда прочитайте статью до конца. Чуть ниже я расскажу, как я открываю реестр.
Windows 8
Теперь давайте разберемся, как открыть реестр в Windows 8. Открытие реестра в Windows 8 схож с Windows 7, но так как в Windows 8 нет кнопки Пуск (если конечно вы её сами не установили), то здесь есть небольшие различия. Самый быстрый способ, который работает в обеих системах — использовать горячие клавиши. Но так как многие пользователи ими не пользуются, выше рассказал более примитивные способы для начинающих. Но всем рекомендую способ, который расскажу ниже. Кстати, в Windows XP и в Windows 7 он тоже работает.
Нажимаем «Win» + «R», это сочетание клавиш вызовет окно «Выполнить» в него вбиваем regedit, жмем Enter и все, реестр открыт.


На скриншоте ниже можете увидеть, как выглядит реестр:

Если вам необходим реестр, чтобы его почистить от ненужных ключей, то для этого существуют программы для удаления ненужных ключей, самая распространенная CCleaner.
Смотрим видео, как открыть реестр:
Редактор реестра Windows — крупная база данных, в которой содержатся все настройки, параметры Виндовс и оборудования, подключенного к ПК. Сейчас мы расскажем, где находится реестр, и как его открыть.
Что такое Редактор реестра разобрались. Рассмотрим все методы, как его открыть.
Запуск с помощью поиска в меню Пуск
- Кликните по значку Windows на нижней панели, чтобы открыть меню Пуск.
- В поисковой строке введите regedit.
- Запустите найденное приложение.
Запуск с помощью Проводника
Суть метода в том, что нужно запустить системный файл:
- Откройте проводник Виндовс 7.
- Перейдите в директорию системного диска.
- Найдите папку Windows.
- В ней содержится файл regedit, запустите его.
Запуск с помощью окна «Выполнить»
Воспользуемся интерпретатором команд:
- Одновременно клацните клавиши Win+R.
- В появившейся консоли Выполнить пропишите команду regedit.
- Клацните Ввод на клавиатуре.
Запуск с помощью командной строки
Можно открыть программу для редактирования реестра через системную консоль:
- Откройте меню Пуск.
- В строке для поиска укажите «cmd».
- По найденному приложению кликните ПКМ и выберите «Запустить от имени администратора».
- На экране отобразится командная строка.
- Пропишите в ней regedit и клацните кнопку Enter.
Прямой запуск с проводника %windir%
- Клавишами Win+R запустите интерпретатор команд.
- В его строке пропишите %windir% и нажмите Enter.
- Откроется системная папка. Найдите в ней файл regedit и кликните два раза ЛКМ.
Запуск с помощью Диспетчера задач
- Нажмите сочетание клавиш Ctrl+Alt+Delete.
- Запустится диспетчер задач.
- В верхней части его интерфейса кликните по пункту «Файл».
- Выберите «Запустить новую задачу».
- В новом окне пропишите regedit и нажмите Enter.
Создание ярлыка Редактора реестра
- Правой кнопкой мыши кликните по свободной области рабочего стола.
- Среди пунктов контекстного меню, наведите курсор на «Создать».
- Кликните «Ярлык».
- На экране появится Мастер создания ярлыков.
- В строке «Укажите расположение объекта» следует прописать regedit.
- Дальше действуйте согласно подсказкам.
Решение проблем с запуском
Существует несколько причин, почему не запускается реестр Виндовс 7:
- В систему попал вирус.
- Администратор запретил редактировать реестр.
Вредоносное ПО
В случае действия вирусов, действуйте следующим образом:
- Загрузите утилиту AVZ с официального сайта .
- Запустите ее, произведите обновление вирусных баз.
- В главном окне АВЗ откройте меню «Файл».
- Выберите пункт «Мастер поиска и устранения проблем».
- Среди категорий, используйте «Системные проблемы».
- Степень опасности — «Все проблемы».
- Ожидайте пока завершится сканирование. Затем нажмите «Исправить отмеченные проблемы».
Редактор локальной групповой политики
- Вызовите консоль Выполнить, используя горячие клавиши Win+R.
- В ее окне пропишите gpedit.msc, затем нажмите Enter.
- В левом окне интерфейса выберите «Конфигурация пользователя» – «Административные шаблоны» – «Система».
- Справа, среди значений, выделите пункт «Запретить доступ к средствам редактирования реестрам».
- Кликните по нему ПКМ и выберите «Изменить».
- Появится три пункта. Выберите «Отключено» и примените.
Заключение
Теперь вы знаете, как запустить regedit в Windows 7. Используйте любой, удобный для себя метод. Кстати, можно использовать аналогичные утилиты для редактирования реестра, типа O&O RegEditor.
Реестр Виндовс – это каталог (иерархия) данных с наличием файлов, где прописаны специальные значения и команды. Он необходим для формирования правильной конфигурации установленных компонентов, файлов и настроек системы. В этом каталоге прописываются значения для контроля и правильного функционирования аппаратного оборудования, файлов программного обеспечения, в нем хранятся данные профилей сформированных на данном компьютере.
Зачем нужен реестр Виндовс?
В каталоге расположены важные значения содержащие информацию о конфигурации Панели управления, списки проинсталлированного ПО, данные системной политики, ассоциации файлов и другие сведения фиксируются в базе данных реестра Виндовс.
Например, как открыть окно -в полно экранном режиме или нет? А в нём есть соответствующее значение — оно считывается и форма окна приобретает форму, согласно записанному значению.
Он считается неотъемлемой и очень важной частью OS Windows. Изменением в нем определенных значений, можно вносить кардинальные перемены в работе системы, причем как положительные, так и негативные. Многие маскируются под этот каталог, внося определенные значения, что заставляет компьютер функционировать иначе или выполнять различные функции, указанные в нём.
Программы, ускоряющие функционирование системы, вносят установленные значения в реестр, производят его очистку или оптимизацию. Через этот каталог можно нарушить работу системы, восстановить ее, изменить конфигурацию нужной программы или целого массива данных.
Как отредактировать реестр на Виндовс 7?
Редактирование можно совершить несколькими способами. Наиболее элементарный и доступный – это штатный метод, которым пользуются бывалые юзеры и новички. Помните, что редактирование любой ветки каталога, может повлечь различные изменения в функционировании системы, поэтому в реестр следует лезть только с полным пониманием исполняемых действий.
Итак, чтобы запустить штатный редактор реестра в Виндовс 7, нажмите кнопку пуск  и внесите в поиск название утилиты(скопируйте и вставьте), что имеется в каждой Windows – regedit.exe.
и внесите в поиск название утилиты(скопируйте и вставьте), что имеется в каждой Windows – regedit.exe.  Также аналог этой программы regedt32.exe, поэтому можно совершать манипуляции в реестре при помощи одной из представленных утилит. Нажмите на значок вверху. Вот он и открылся…
Также аналог этой программы regedt32.exe, поэтому можно совершать манипуляции в реестре при помощи одной из представленных утилит. Нажмите на значок вверху. Вот он и открылся…
Как открыть на Windows 8?
Версии Windows 7 и 8 не особо различаются, поэтому запуск редактора аналогичен седьмой версии. На панели пуск или в меню плиток нужно внести значение regedit, в окно поиска. Перед вами возникнет привычный каталог файлов, но вместо папок и файлов вы будете видеть иерархию реестра с возможностью открытия, просмотра и правки любой ветки.
Открываем на Виндовс 10
В новенькой системе Windows 10 стандартная утилита изменения реестра запускается способом, описанным выше, поскольку ее решили не убирать из системы, поэтому вы можете редактировать реестр на Windows 10 запуская утилиту regedit.
Запуск программы regedit можно осуществить не только с помощью поиска, ее можно открыть через проводник, если пройти по пути: мой компьютер, нажать дважды локальный диск C, затем открыть папку Windows и в ней запустить файл regedit.exe.
Помимо встроенной программы в OS Windows для правки реестра, можно задействовать сторонние приложения, которые не хуже справляются с поставленной задачей. Отличными вариантами являются программы Advanced Regedit, Registry Workshop или RegCool. Установив любую из представленных программ, вы сможете выполнить правку реестра Виндовс очень быстро и легко.













